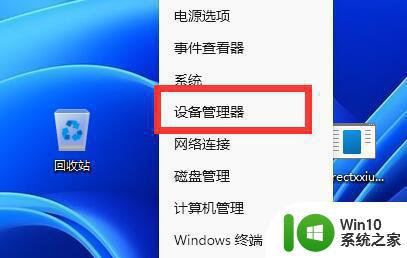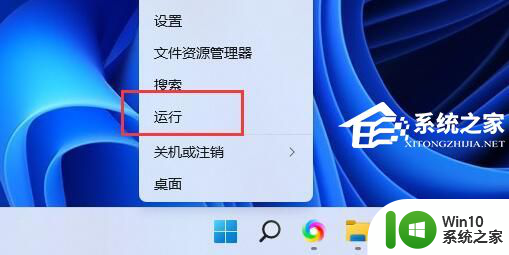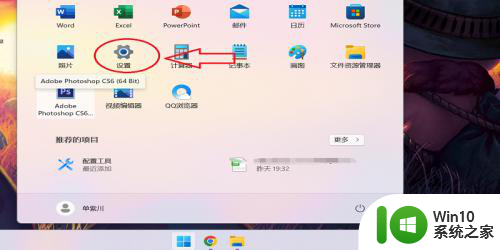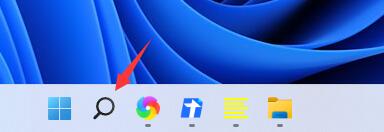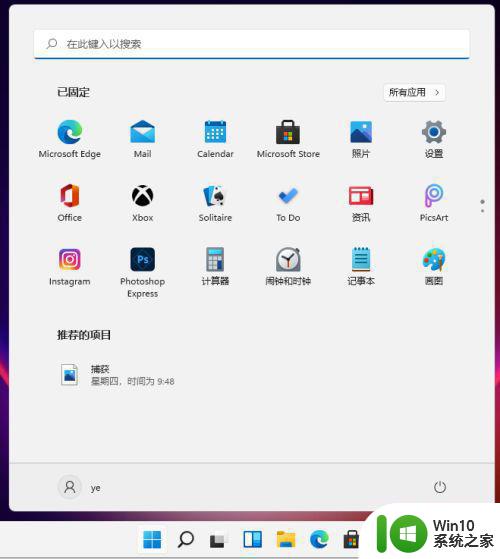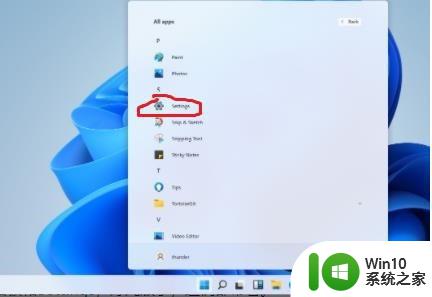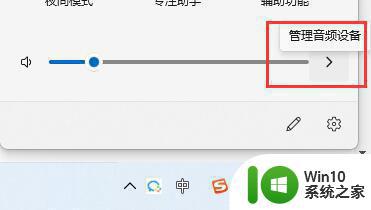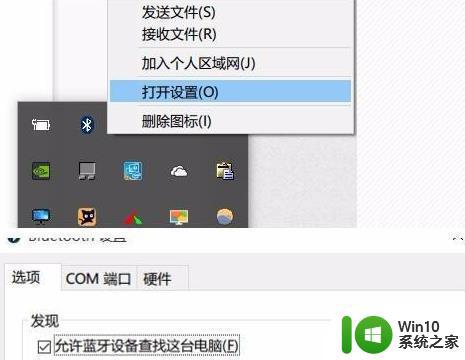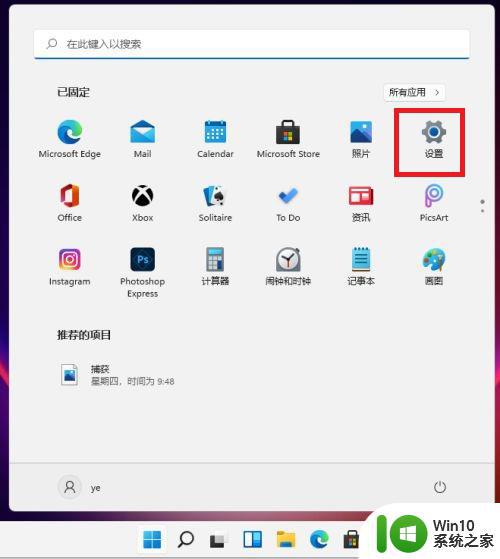win11电脑连接蓝牙连不上解决方法 win11无法连接蓝牙设备怎么办
更新时间:2023-03-09 08:36:14作者:yang
随着无线技术的不断推广,越来越多的win11电脑外接设备开始采用无线蓝牙的方式来进行连接,也不需要对连接线进行整理,非常的方便快捷,可是近日有用户也遇到了win11系统无线连接蓝牙设备的情况,那么win11电脑连接蓝牙连不上解决方法呢?今天小编就来教大家win11无法连接蓝牙设备怎么办。
具体方法:
1、右键单击此电脑选择属性,如下图所示
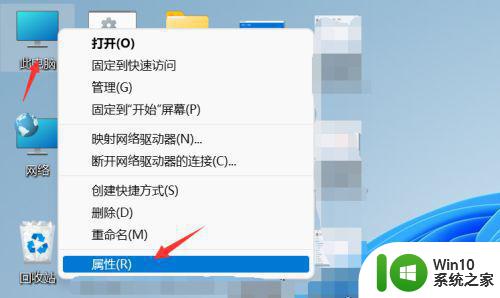
2、输入设备管理器,点击搜索结果进入,如下图所示
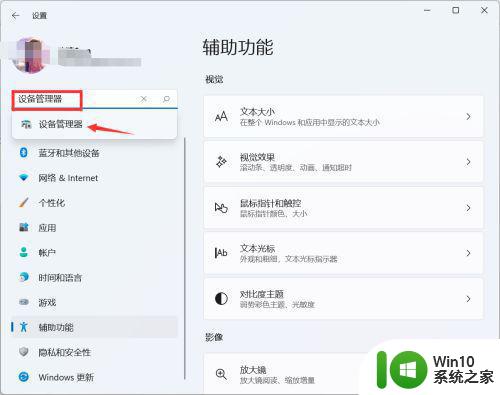
3、点击展开蓝牙选项,如下图所示
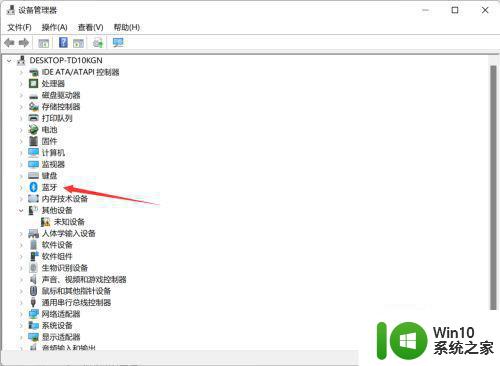
4、右键单击蓝牙选择更新驱动程序,如下图所示
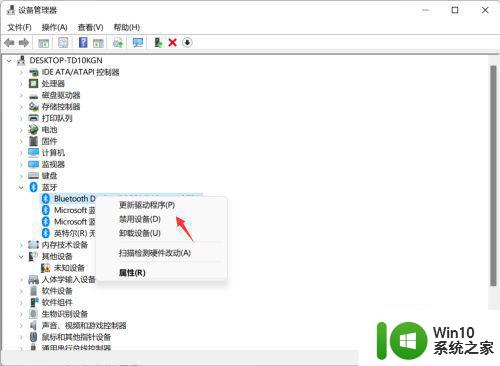
5、选择自动联网查找,如下图所示
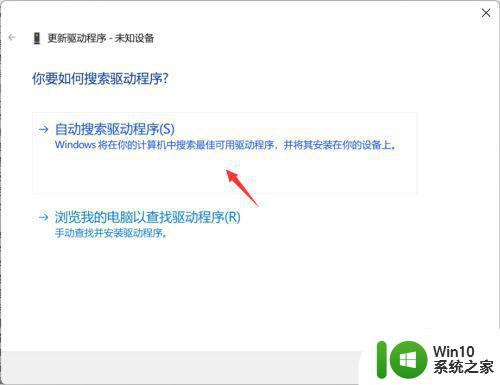
6、找到后系统自动更新,蓝牙就正常工作了,如下图所示
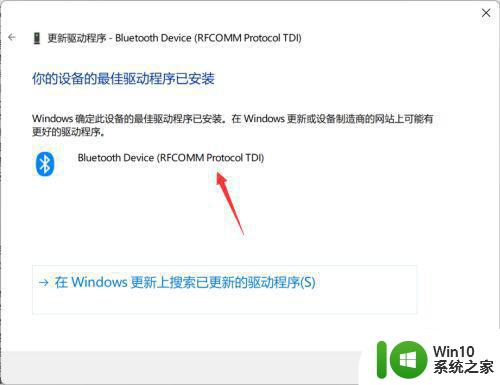
上述就是小编教大家的win11无法连接蓝牙设备怎么办了,有遇到这种情况的用户可以按照小编的方法来进行解决,希望能够帮助到大家。