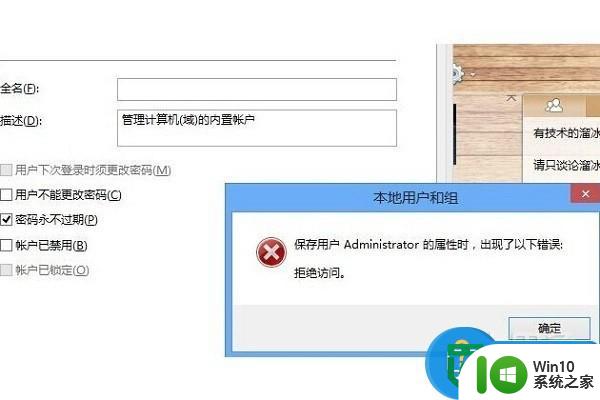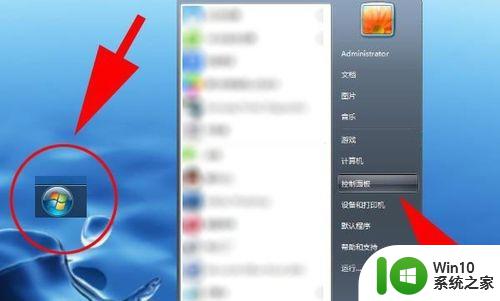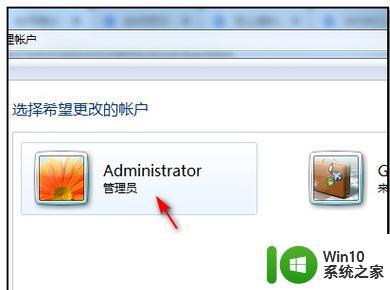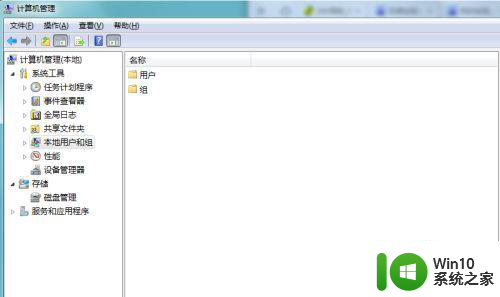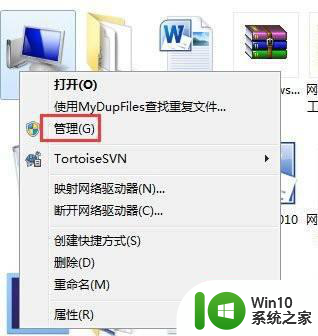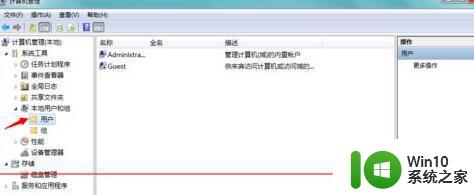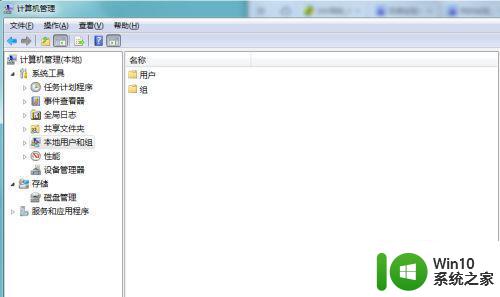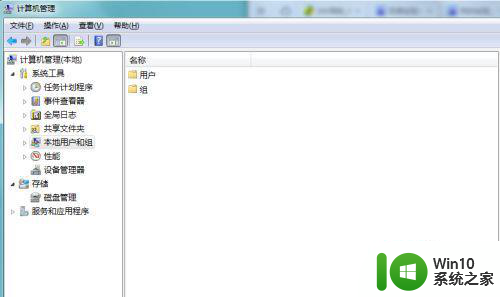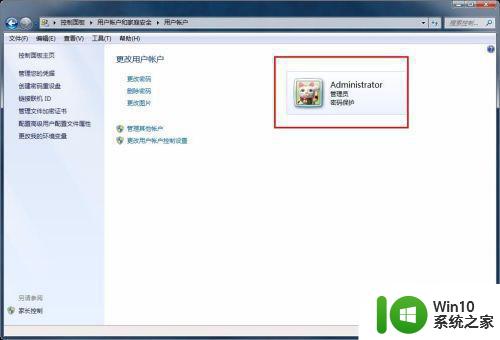w7无法使用内置管理员账户打开照片怎么解决 w7无法使用内置管理员账户打开照片怎么解决方法
在使用Windows 7系统时,有时会遇到无法使用内置管理员账户打开照片的问题,这可能是由于系统设置问题或软件冲突引起的,为了解决这个问题,我们可以尝试重新设置默认程序、检查照片文件是否受损、更新系统补丁等方法来修复。希望以上方法能帮助您顺利解决Windows 7无法使用内置管理员账户打开照片的困扰。
具体方法:
1、打开应用程序或者文件时提示:无法使用内置管理员账户打开这个应用
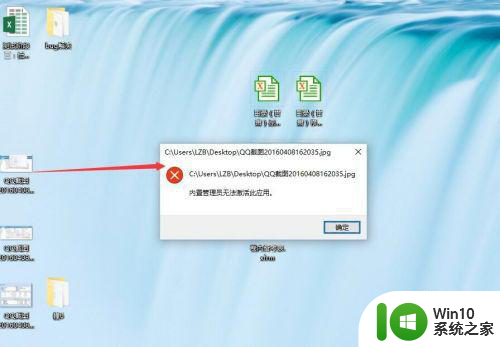
2、用win+r功能组合键调出运行窗口
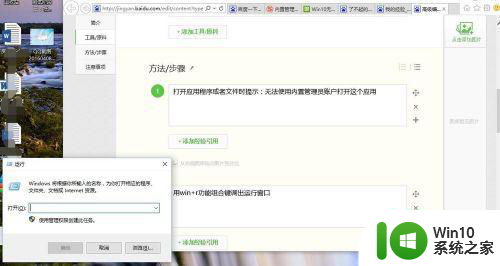
3、在运行窗口中输入gpedit.msc,并回车,调出本地组策略编辑器
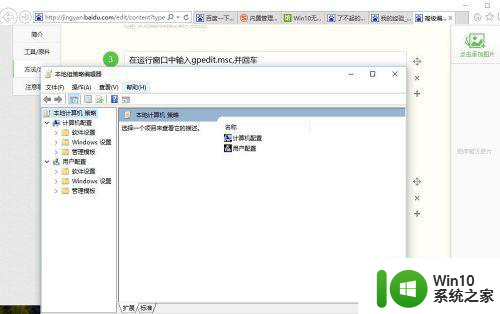
4、在弹出的本地组策略编辑器对话框左侧依次点击【计算机配置】→【Windows设置】→【安全设置】→【本地策略】→【安全选项】下,在右侧找到【用户账户控制:用于内置管理员账户的管理员批准模式】
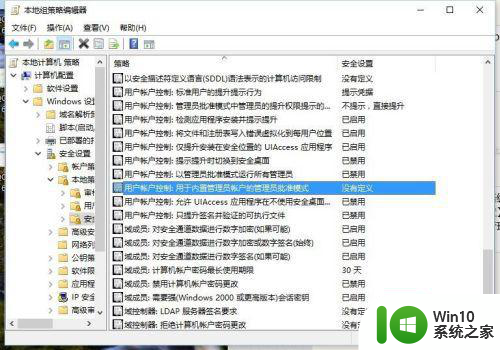
5、右击打开【属性】,在随后打开的属性对话框【本地安全设置】标签下,勾选【已启用】,然后点击【确定】。
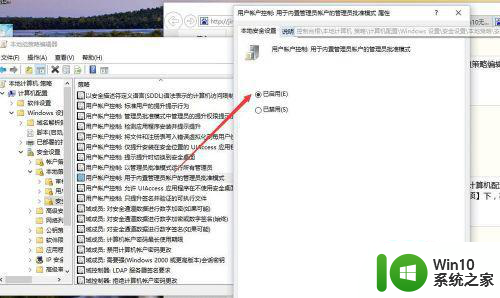
6、启用后在运行状态中显示已启用。
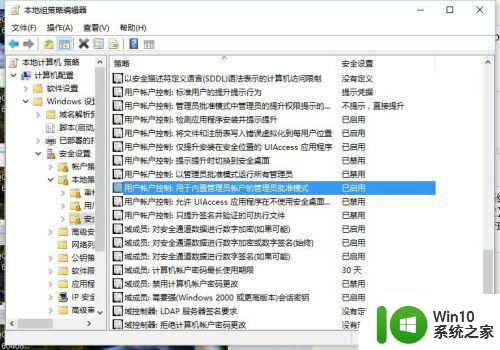
以上就是w7无法使用内置管理员账户打开照片怎么解决的全部内容,有遇到相同问题的用户可参考本文中介绍的步骤来进行修复,希望能够对大家有所帮助。