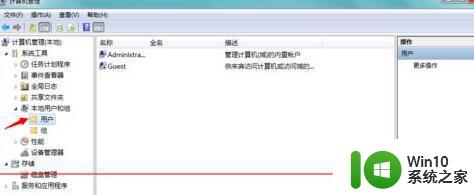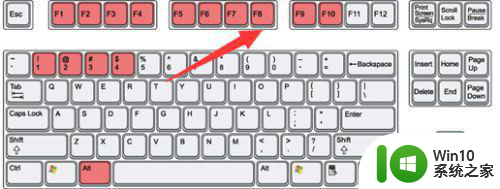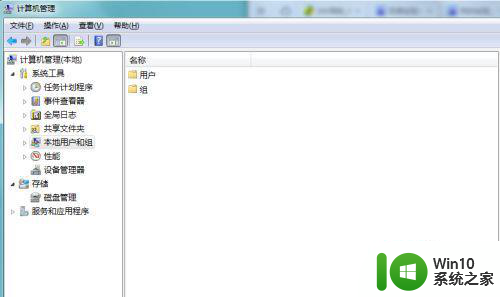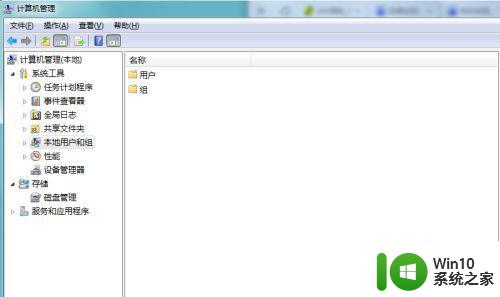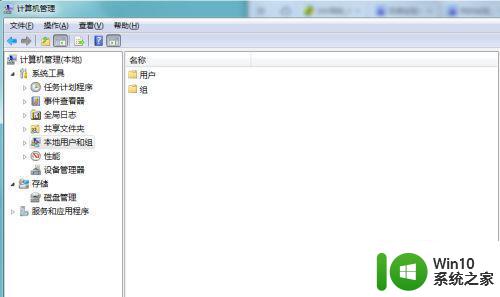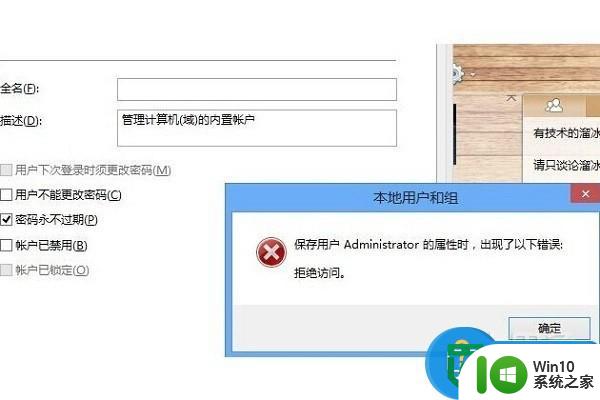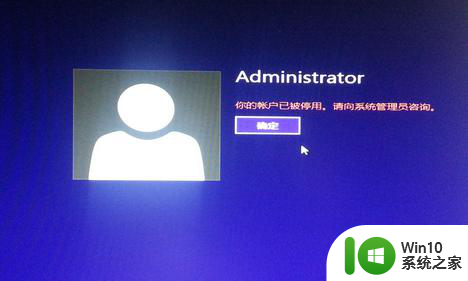win7笔记本电脑你的账户已被停用请向管理员咨询怎么解决 Win7笔记本电脑账户停用解决方法
最近使用Win7笔记本电脑时,突然发现账户被停用,让人感到困惑和焦虑,在这种情况下,最好的解决方法是向管理员咨询。管理员可以帮助您找出账户停用的原因,并提供相应的解决方案。不要惊慌及时与管理员联系,解决问题才是最重要的。愿您顺利解决账户停用问题,恢复正常使用笔记本电脑的权益。
具体方法:
1、重启电脑,按【F8】,进入安全模式,选择【带命令行的安全模式】,然后输入【c:windowssystem32compmgmt.msc】命令,点击确定进入【计算机管理界面】
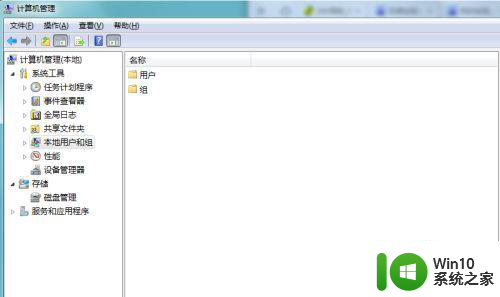
2、上面是电脑进不去系统的情况下使用安全模式打开,若电脑可以进入系统,则可直接右键点击桌面计算机,选择【管理】
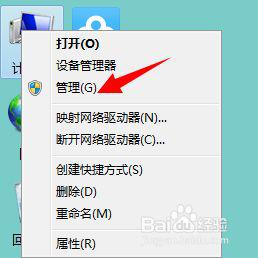
3、进入计算机管理界面,依次点击【本地用户和组】【用户】
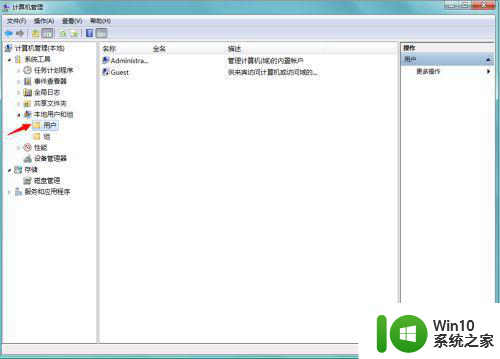
4、在右方用户列表中,右键点击【administrator】选择属性选项
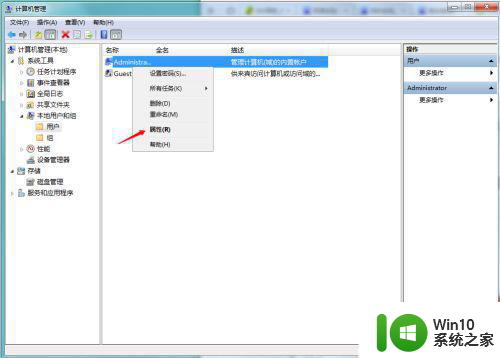
5、进入用户属性对话框,将【账号已停用前方勾取消】,然后点击驱动
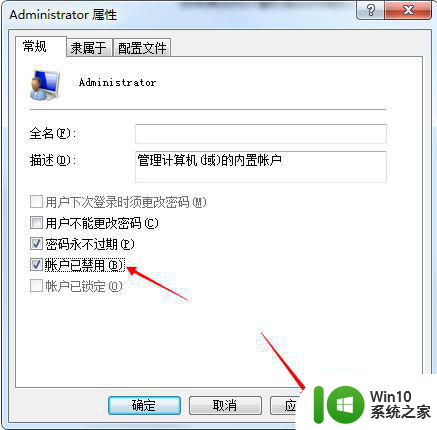
6、设置完成,注销电脑,重新启动,问题解决
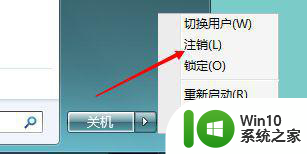
以上就是win7笔记本电脑你的账户已被停用请向管理员咨询怎么解决的全部内容,有遇到这种情况的用户可以按照小编的方法来进行解决,希望能够帮助到大家。