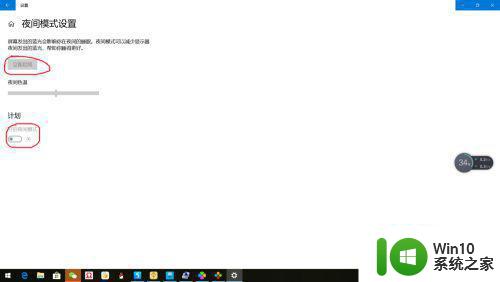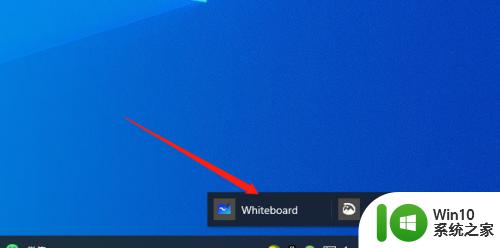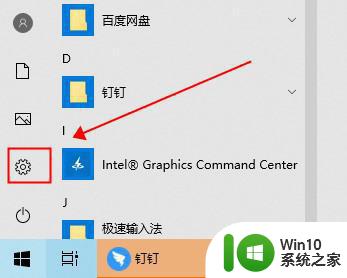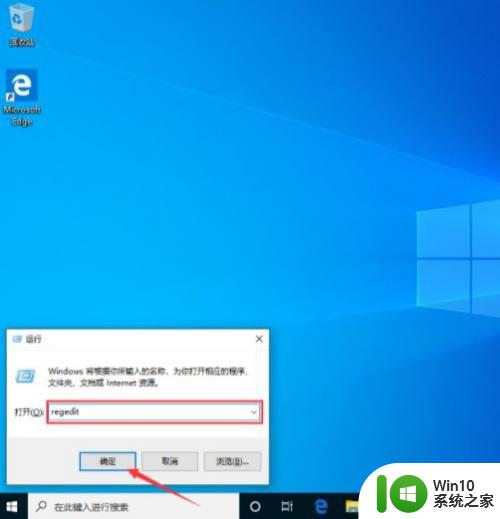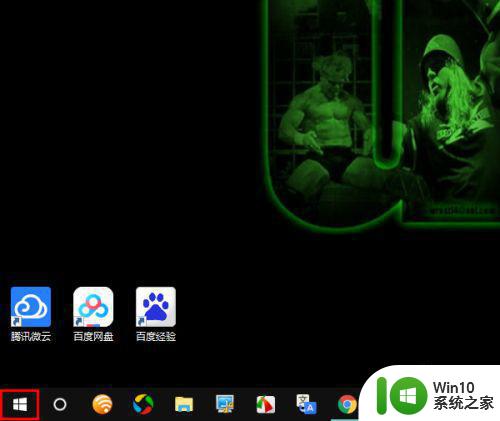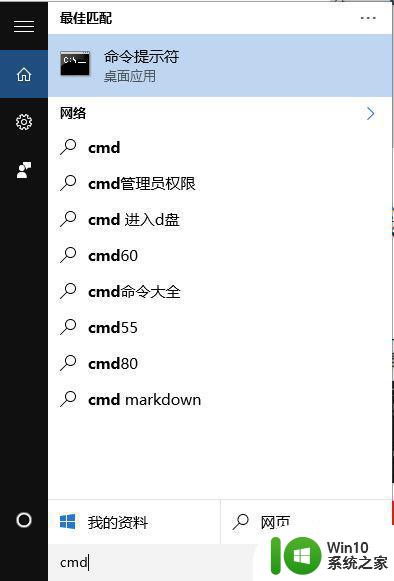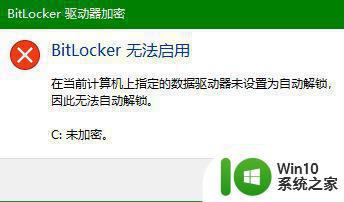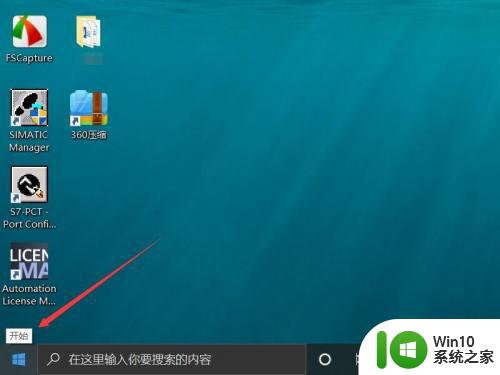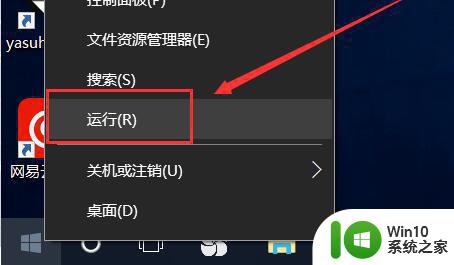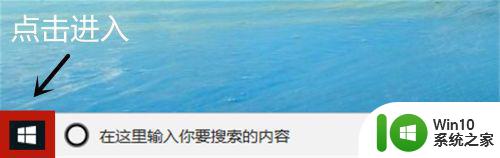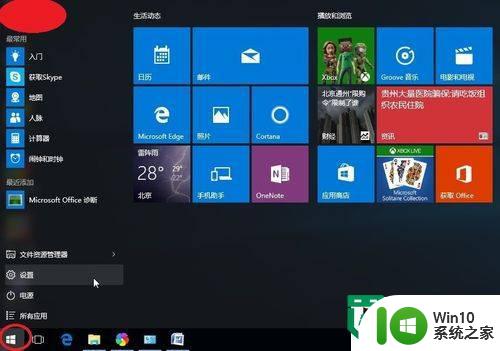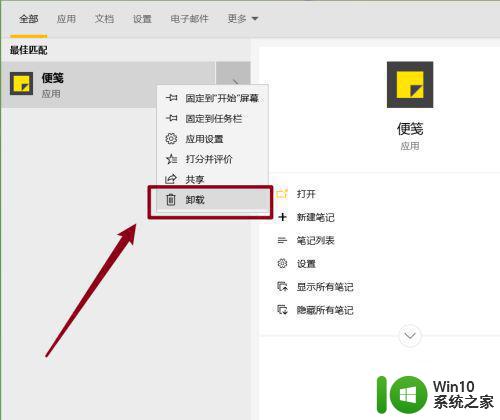win10系统中白板功能启动不了的解决方法 尝试打开win10白板功能失败的解决方案
win10系统中白板功能启动不了的解决方法,随着教育和办公场景的日益普及,Win10系统中的白板功能成为了许多用户必备的工具。然而在使用过程中,有些用户会遇到无法启动白板功能的问题,这给教学和工作带来了不便。那么如何解决这一问题呢?本文将为大家介绍一些尝试打开Win10白板功能失败的解决方案。
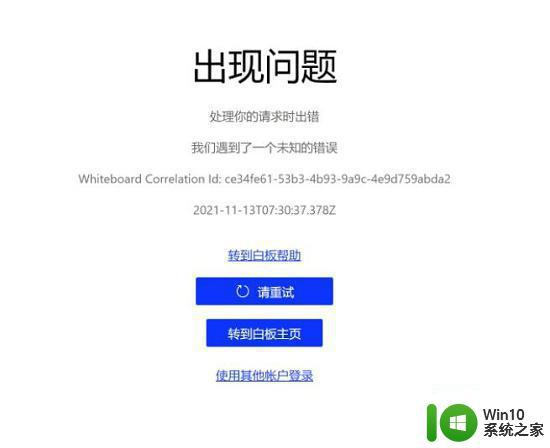
1、将第三方杀毒应用退出。
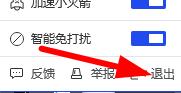
2、按住win+r启动运行界面。
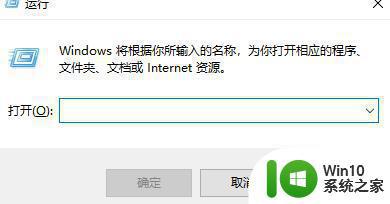
3、输入msconfig,点击确定。
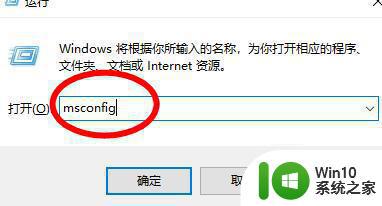
4、点击 服务→隐藏所有 Microsoft 服务,点击 全部禁用 。
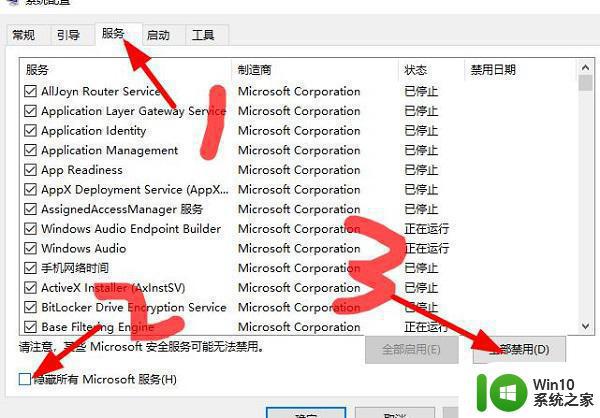
5、启动你的任务管理器。
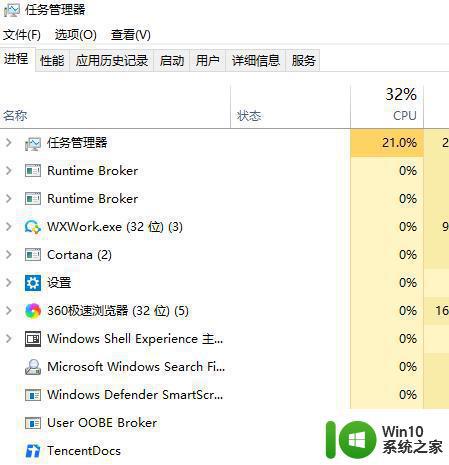
6、将所有的应用都禁用。
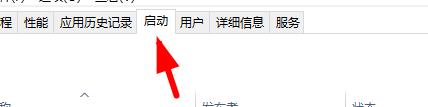
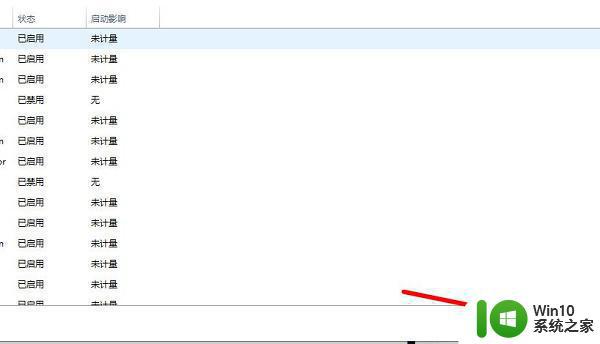
7、此时去重启你的电脑设备。
8、右击你的开始菜单页面,打开Windows PowerShell (管理员)。
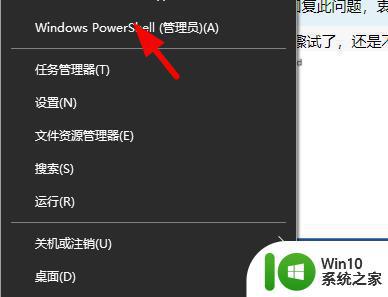
9、输入以下的命令:
Dism /Online /Cleanup-Image /ScanHealth
Dism /Online /Cleanup-Image /CheckHealth
DISM /Online /Cleanup-image /RestoreHealth
sfc /SCANNOW
10、执行完成后重启你设备即可恢复。
如果你在尝试启动Windows 10白板功能时遇到了问题,有几种方法可以尝试。首先,确保你的设备是兼容白板的,并且你已经更新了所有的驱动程序和系统更新。如果问题仍然存在,可以尝试利用Powershell命令或重置白板应用程序来解决问题。最后,如果这些方法都没有解决你的问题,建议联系技术支持来获取更进一步的帮助。