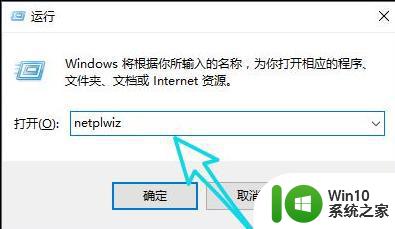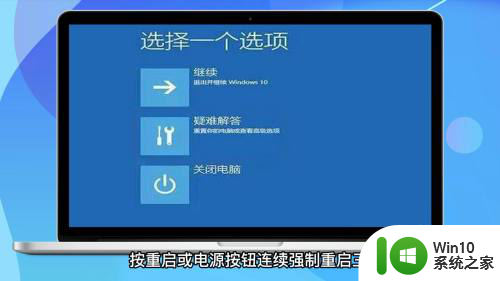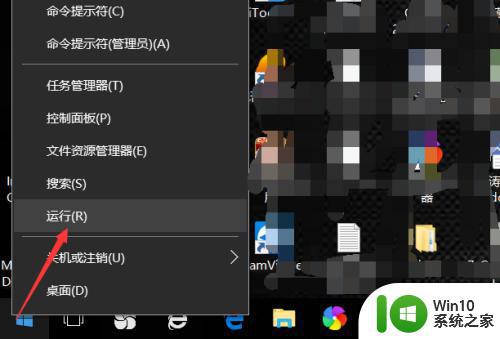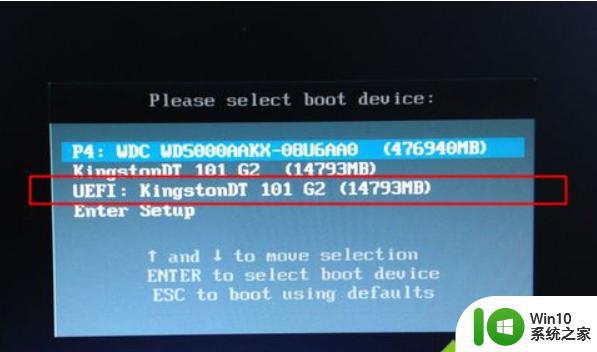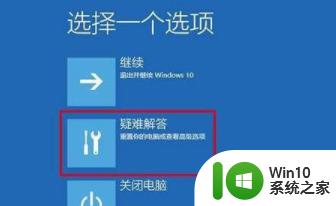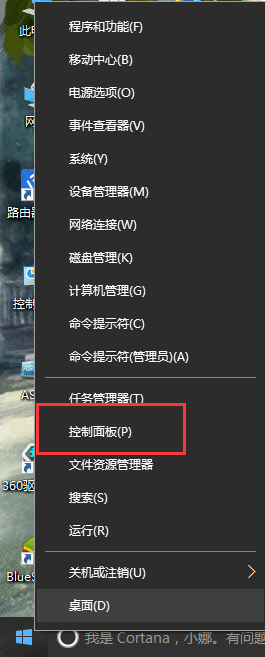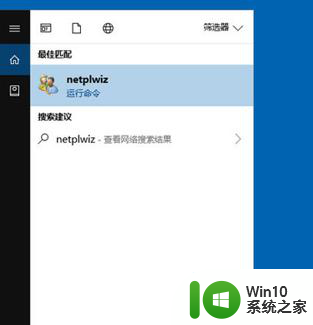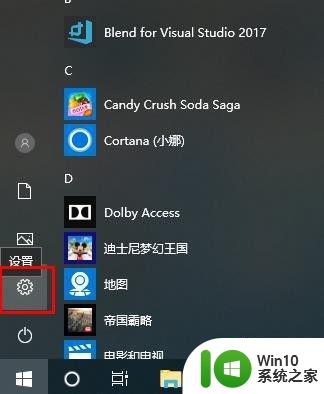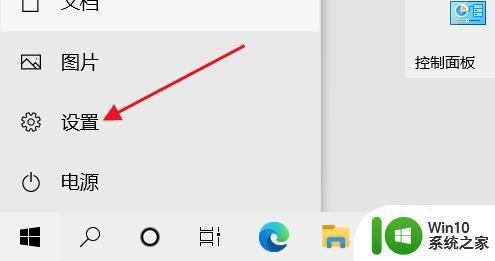win10开机密码怎么取消 win10开机密码忘记怎么办
更新时间:2023-04-26 17:50:47作者:xiaoliu
win10开机密码怎么取消,Win10是目前广泛使用的操作系统之一,开机密码的设置是保障系统安全与个人隐私的必要手段。然而当我们不再需要开机密码或是不小心忘记了密码时,该怎么办呢?以下将为大家介绍取消Win10开机密码的方法以及忘记密码时的应对措施。
具体步骤如下:
1、点击左下角开始,点击“设置”。
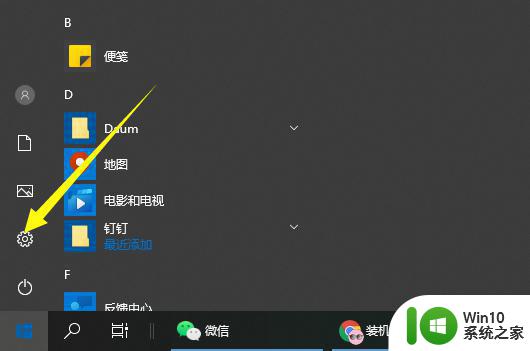
2、在windows设置中点击“账户”。
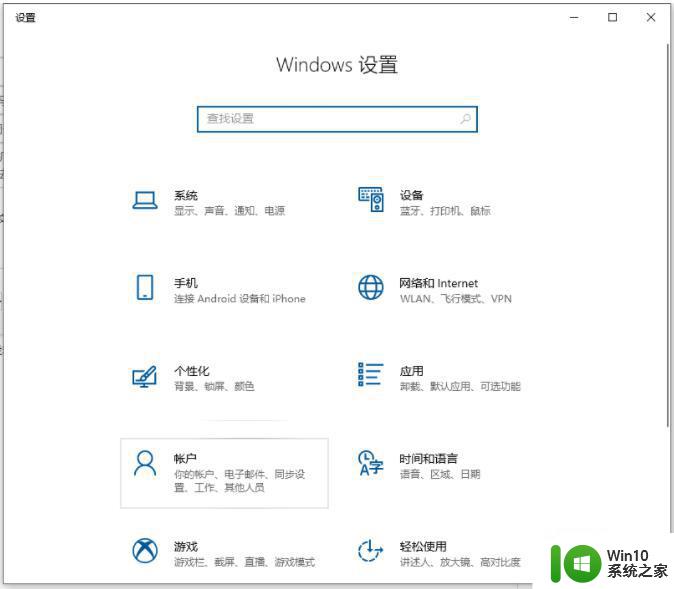
3、接着点击左侧任务栏中的“登录选项”。
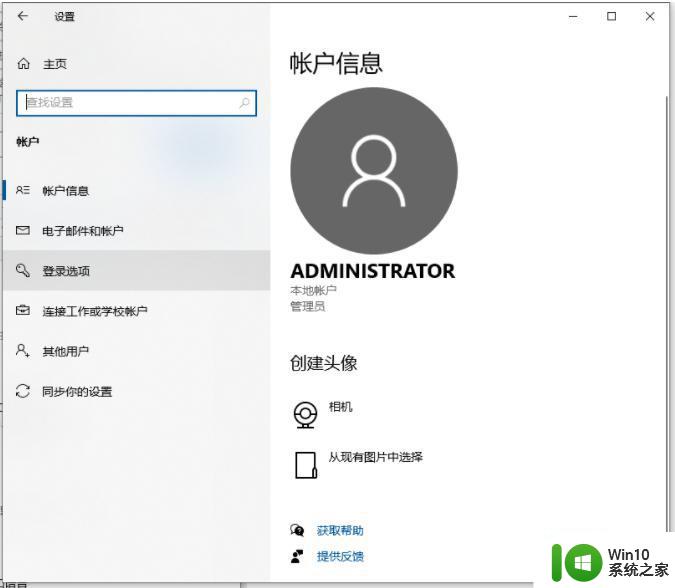
4、在右侧下滑找到“密码”,点击下面的“更改”。(还没设置过密码的就点击密码下面进行设置即可)
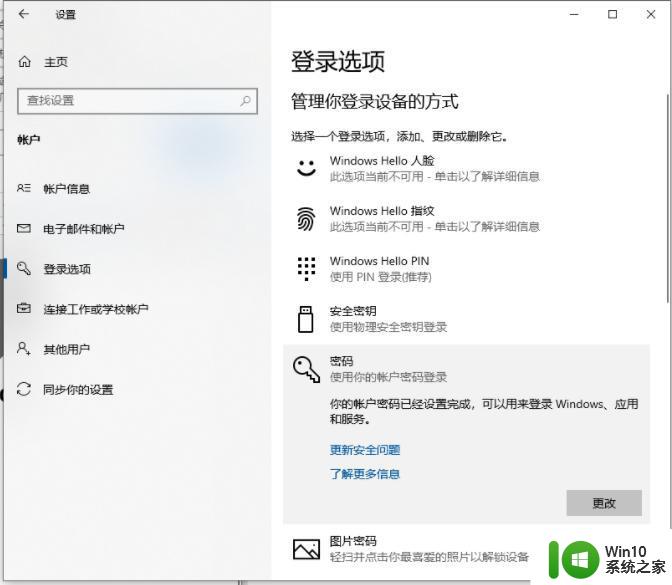
5、然后接着设置密码即可。
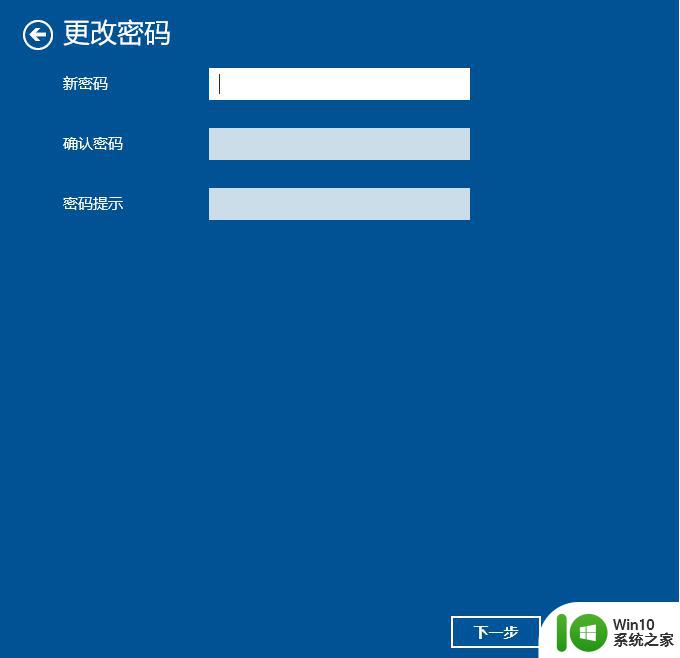
6、设置完成了,下次打开电脑就需要输入密码啦。
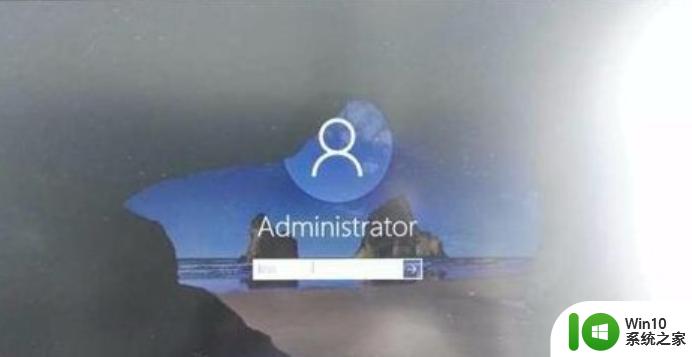
Win10开机密码的设置可以保护你的系统不被他人随意访问,但同时也会带来一定的不便。如果你忘记了自己的开机密码,不要着急,可以通过重置密码等方式来解决。如果你觉得不需要这个功能,也可以根据个人情况取消开机密码设置。重要的是,要保证你的个人隐私和信息安全,采取适当的措施来保护自己的计算机和数据。