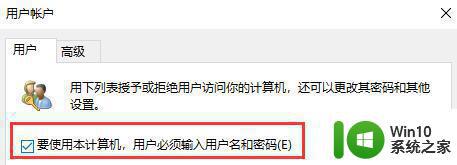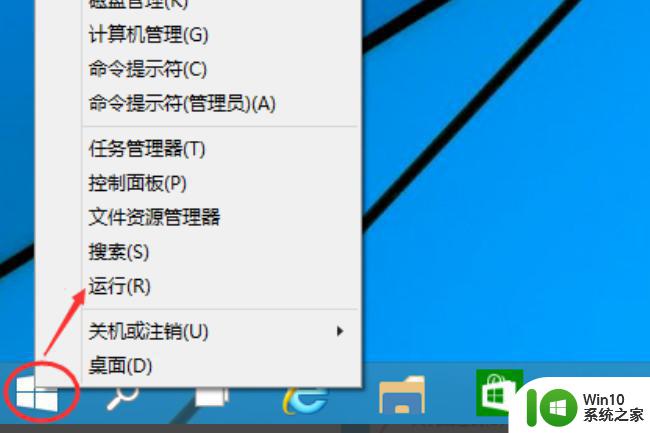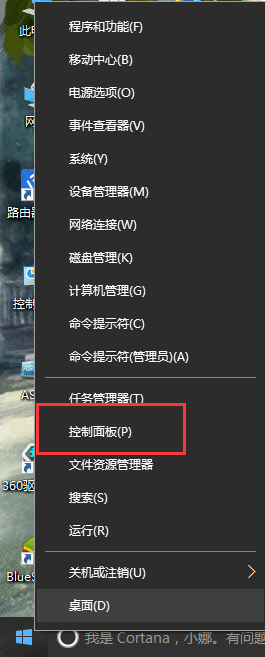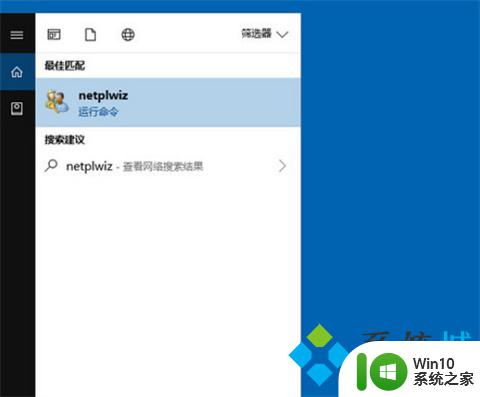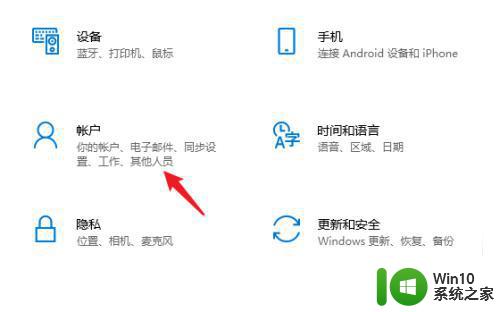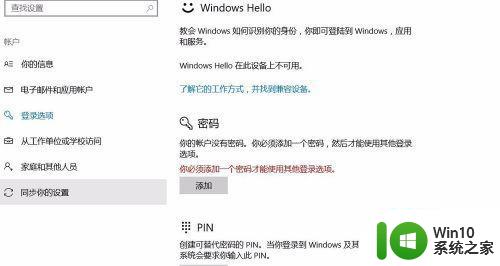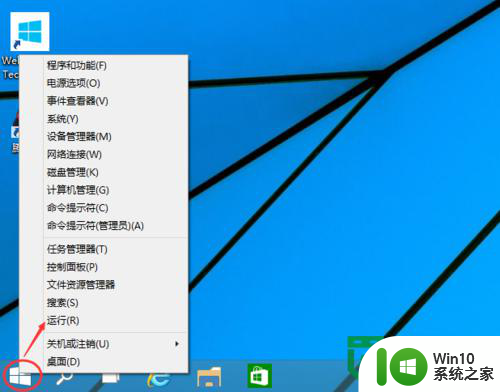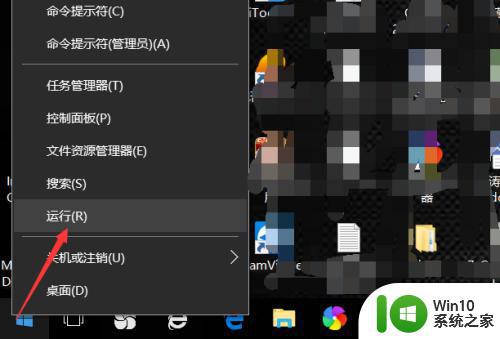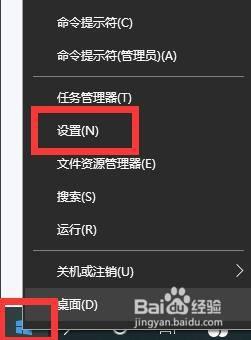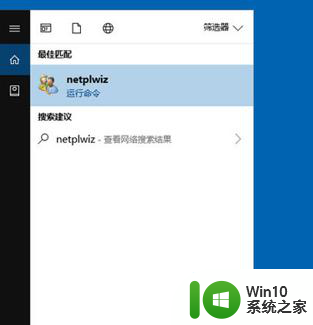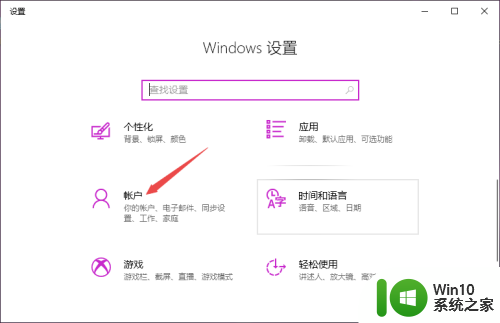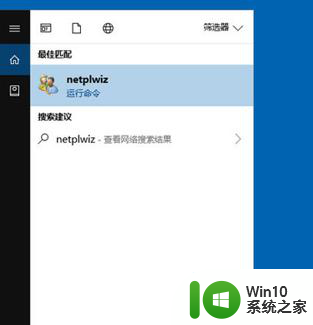win10取消开机密码的方法 win10怎么关闭开机密码
更新时间:2023-06-16 14:38:53作者:zheng
有些用户想要将win10电脑的开机密码取消了,来节省电脑的开机时间,但是不知道该如何操作,今天小编教大家win10取消开机密码的方法,如果你刚好遇到这个问题,跟着小编一起来操作吧。
方法如下:
方法一:
1、开始-设置-账户
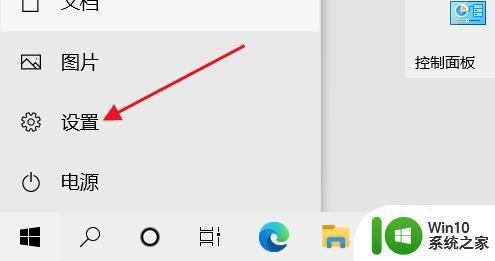
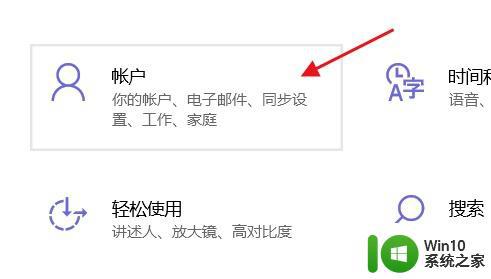
2、登录选项-密码-更改
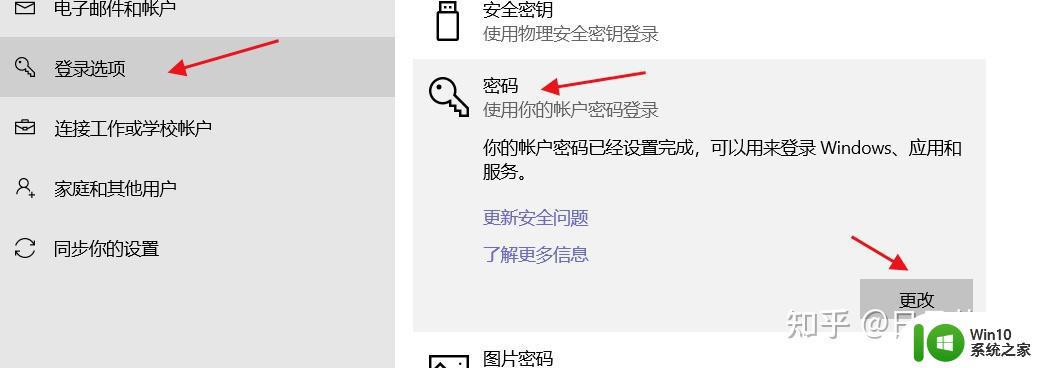
3、输入密码-保留空值,点下一页。完成
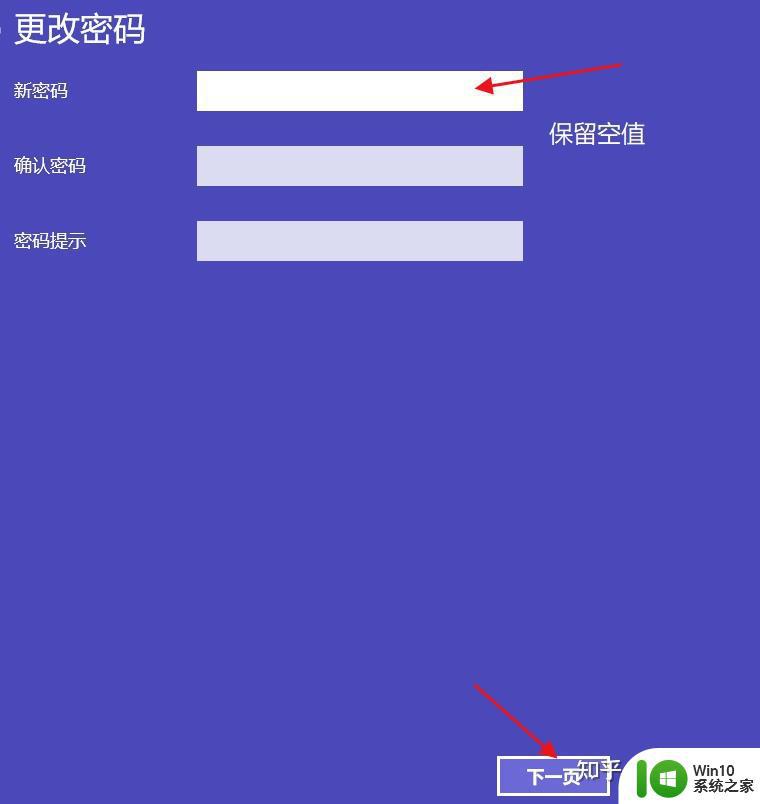
方法二:
1、开始-我-更改账户设置
2、账户信息-改用本地账户登录
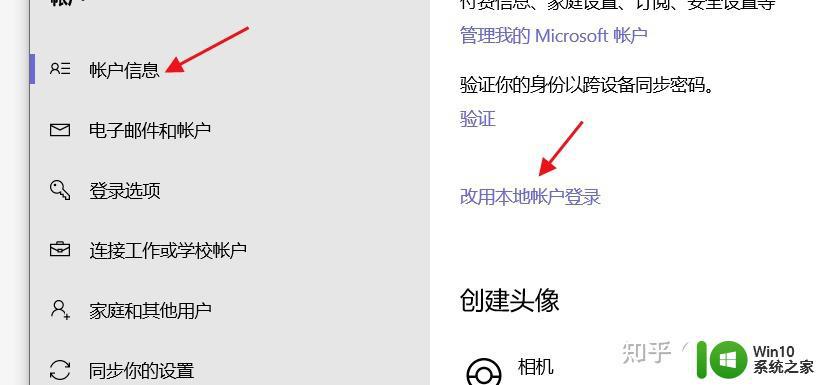
3、输密码-下一步
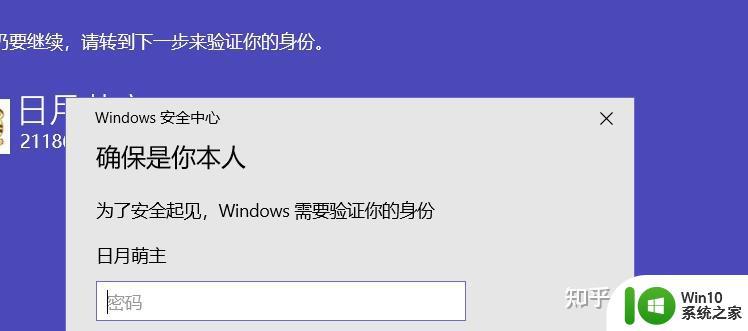
4、用户名随便改-密码保留空值-注销并登录
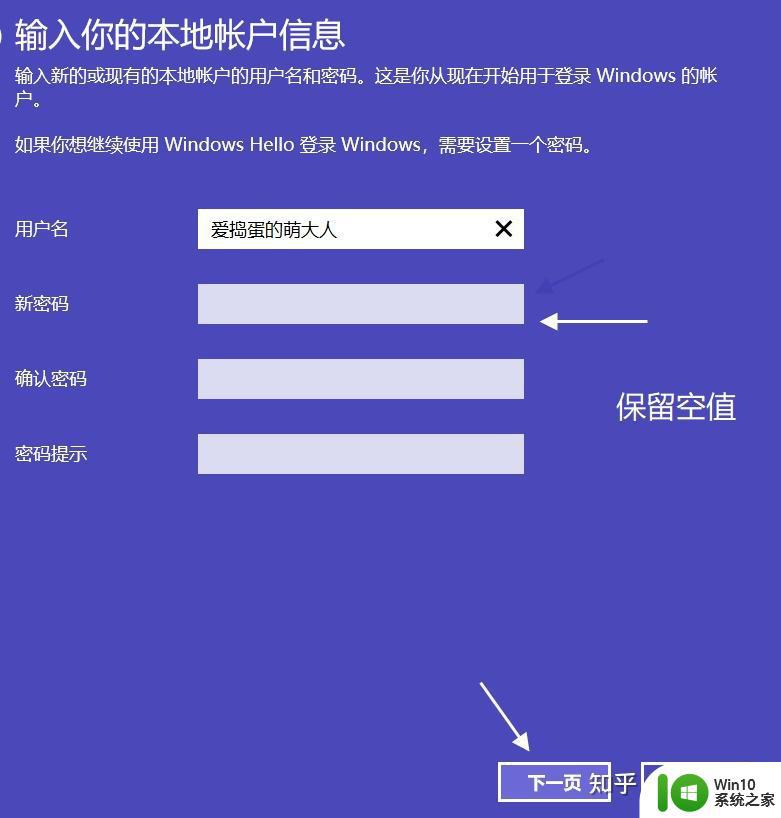
方法三:
1、用win+R打开运行,输入netplwiz
2、把【要使用本计算机,用户必须输入用户名和密码】前面的√去掉,点应用
3、弹出自动登录对话框验证权限,输入用户名和密码点击确定即可
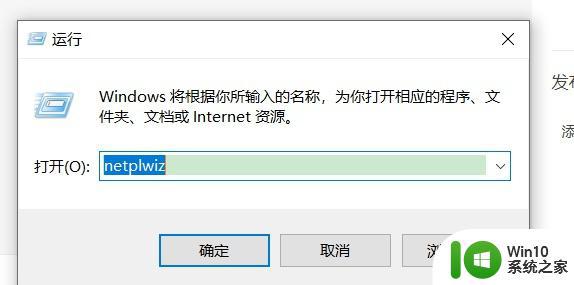
以上就是win10取消开机密码的方法的全部内容,如果有遇到这种情况,那么你就可以根据小编的操作来进行解决,非常的简单快速,一步到位。