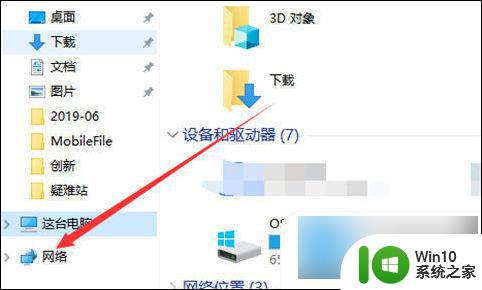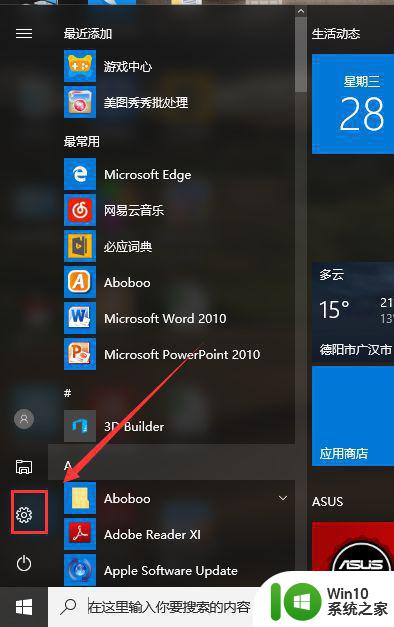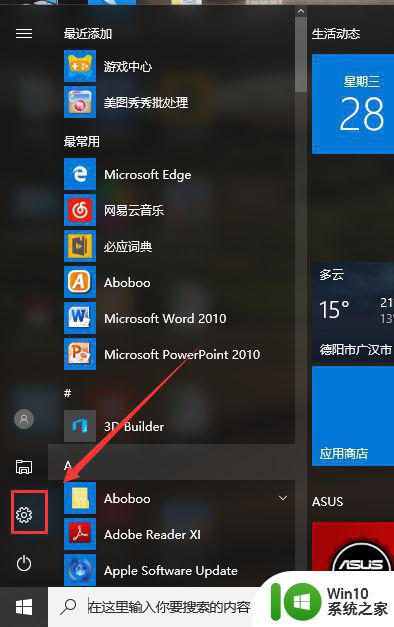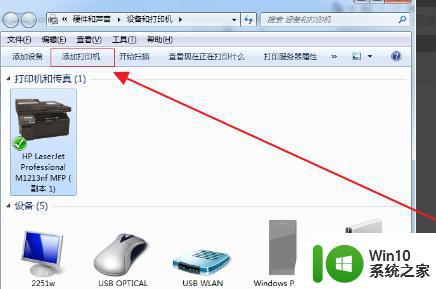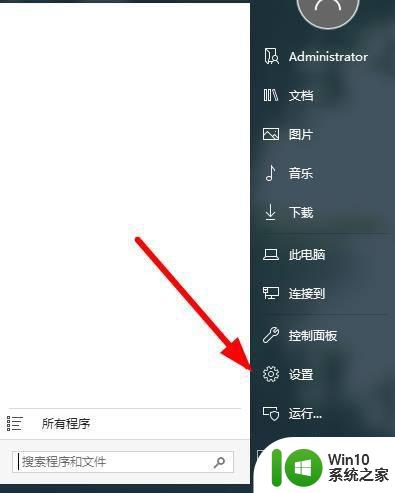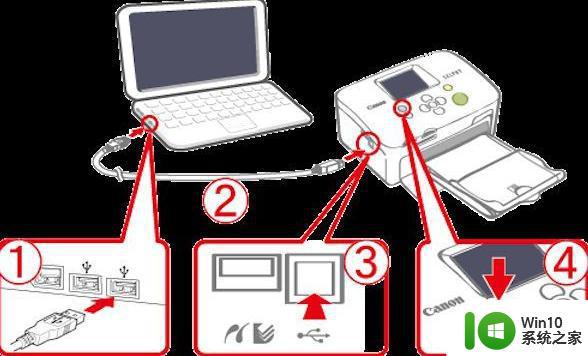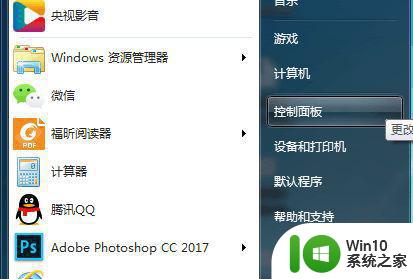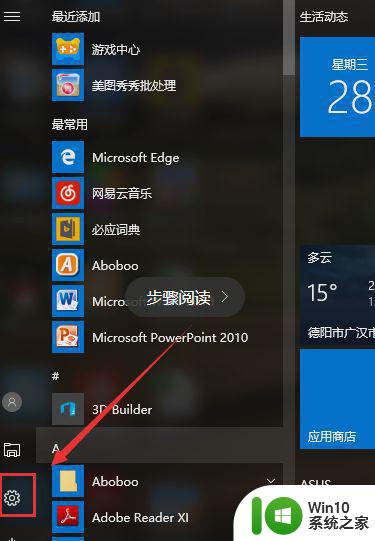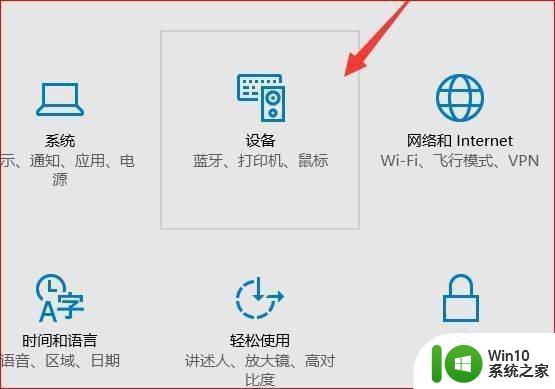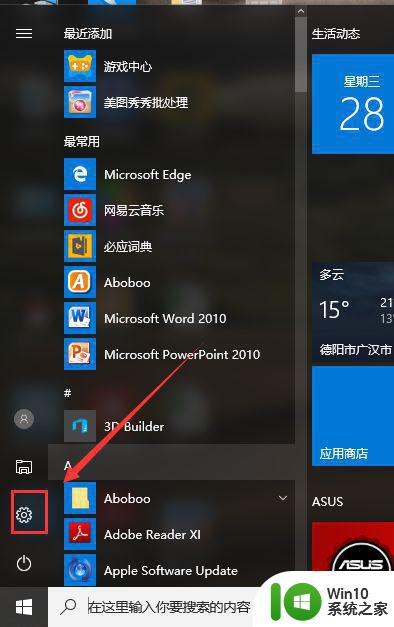HP laserjet M1005打印机怎样连接电脑 HP laserjet M1005打印机连接电脑的步骤
在现代办公环境中,正确连接打印机至电脑则是实现高效打印输出的基础步骤。HP LaserJet M1005是一款集打印、复印和扫描功能于一体的多功能激光打印机,尤其适合中小型企业和家庭办公使用。对于用户而言,大家需要掌握如何将这款经典的HP激光打印机通过USB端口与电脑建立稳定连接的方法和技巧。接下来,小编就为广大用户分享一下这款打印机连接电脑的具体步骤。

第一、惠普打印机M1005的具体设置方法:
第二、惠普打印机M1005的具体打印步骤:
首先点击打印,在一面纸打印完毕以后。从里面的进纸盘中把剩下的介质放在另外一旁,然后等到完成手动双面打印作业为止。接下来就是要保持纸张的方向不变,从外面的出纸槽中将打印的纸张取出,码齐。在此基础上还要保持纸张的相同方向,将准备好的介质叠重新的送入里面的进纸盘,把已经打印好的一面朝下,并且缓缓的将其送入打印机。最后一步就是在蛇别控制板上,右键单击ok,等待打印第二面就行了。
第三、惠普打印机M1005怎么扫描:
惠普打印机M1005的扫描分为两种:一种是xp的扫描的方法,另一种是win7的扫描方法。
首先是xp的扫描方法,先点击开始、控制面板、扫描仪和照相机。然后双击m1005扫描图标,按照扫描向导上面的进行点击“下一步”,紧接着一步步的扫描就可以了。然后就是win7的扫描方法,先点击开始,再点击所有程序,下一个点击windows传真和扫描,再点击新扫描,最后就是点击开始、程序、m1005和扫描。
HP laserjet M1005算是使用量比较多的一类办公打印机,但由于其上市时间比较早。对WIN7 X64位系统兼容性不好,导致很多时候不能正常打印。今天就教大家如何解决在WIN7 X64位系统下无法打印的问题。
HP LaserJet M1005 打印机无法打印文件
问题描述: 已经安装成功,使用各种程序打印时都有各种错误。 使用记事本测试打印出现“句柄无效”提示,XP的系统,求解。
原因: 这是由于操作不当,导致队列拥堵,或者系统问题导致打印机驱动受损。
解决办法:
首先点击电脑开始菜单,选择设备与打印机;
选择经常提示被挂起的打印机设备,右键单击选择删除设备,则提示正在删除设备;
然后在设备与打印机控制面板中右键单击,选择添加设备,选择需要添加的设备,然后单击下一步;
等待添加设备,添加成功之后则提示设备已成功添加到此电脑上;
设备添加之后则可以在控制面板中显示出来。上述步骤简言之即为:删除设备重新添加,再打印即可;
如果此方法仍然无法解决,则需要查看打印命令是否发送到打印机;或者拔下打印机线,重新启动打印机,然后再接上;或者重新安装打印机驱动。
HP M1005打印机如何安装?
①把HP M1005打印机和电脑通过数据线进行连接。
②百度惠普,进入官网,根据惠普打印机的型号M1005,搜索下载驱动。
③进入电脑系统--控制面板--硬件和声音--设备和打印机下,点击“添加打印机”。
④然后安装驱动,驱动已经下载到本地,可以直接“从磁盘安装”即可。
⑤驱动安装后,打印机就和电脑连接成功了(在控制面板--设备和打印机即可看的)。
⑥然后在打印机中放入纸张。
⑦找一篇需要打印的文档,开始打印。
HP Laster Jet M1005打印机共享配置方法
共享和网络没有关系。这个非常简单,第一步确实你两台电脑都在一个工作组,如果没有在一个工作组.把它建成一个工作组.第二步,你选一台电脑名为按好你打印机的驱动程序(连接好USB打印线).这台电脑点开始,点设置.点打印机和传真机,就能看到你要使用的打印机名字.然后用右键点开它,选属性一项.点开后选共享,选择只启用共享打印机.共享后你自己点我的电脑看自己的电脑名字.第三步你需要想在那一台电脑上设置你的打印机.就在那一台电脑上点网上邻居(点右键).点查看工作组.上面就有你这前电脑的电脑名.点击它.上面就会出你需要的打印机.再点这台打印就.OK,你就可以打印了.这样两台都行了.你想连几台电脑打印都可以,方法,直接选中添上去就行了。
以上就是HP laserjet M1005打印机怎样连接电脑的全部内容,有遇到相同问题的用户可参考本文中介绍的步骤来进行修复,希望能够对大家有所帮助。