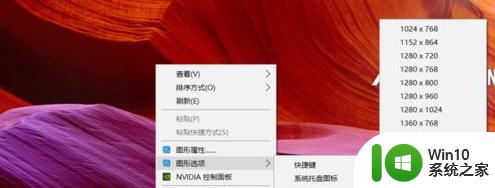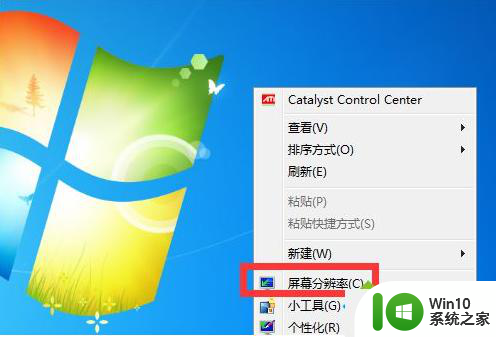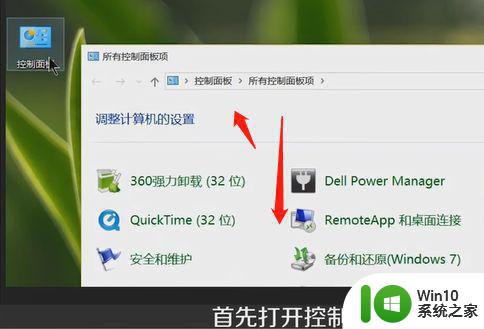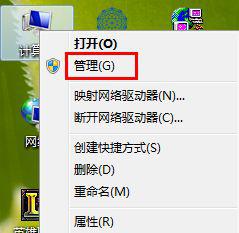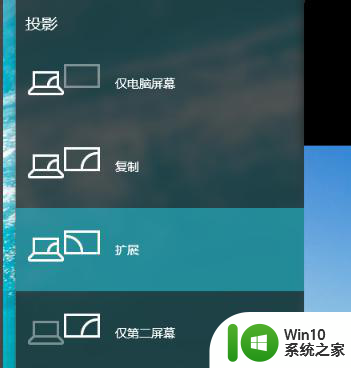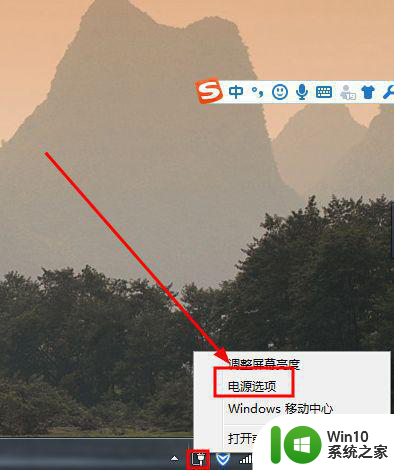笔记本win7插上hdmi显示器无信号解决方法 win7笔记本插上HDMI显示器无信号怎么解决
笔记本win7插上hdmi显示器无信号解决方法,当我们使用笔记本电脑连接HDMI显示器时,有时候会遇到显示器无信号的问题,这种情况下,我们可能会感到困惑和烦恼。不要担心因为有一些简单的解决方法可以帮助我们解决这个问题。无论是检查连接是否稳固,还是调整显示设置,我们都可以尝试一些方法来修复这个问题。在本文中我们将介绍一些解决方法,帮助我们解决笔记本电脑插上HDMI显示器无信号的情况。
具体方法:
1、先使用HDMI连接电脑和电视机,接入各个设备的HDMI口就行了;
2、如果电视机上有多个HDMI口的话,要把电视机的显示源调整到对应的HDMI口;
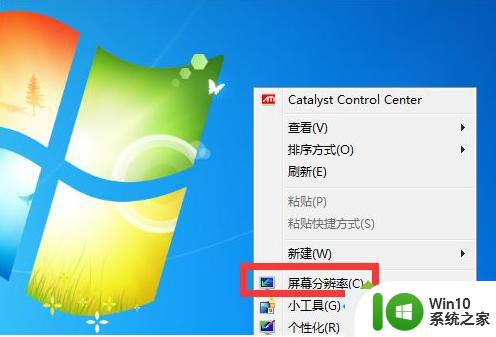
3、线接好了,电视机设置好了,现在来设置电脑这一边,系统不同,设置方法也会有差别的,在桌面上右击选择屏幕分辨率,可以看到下面的结果;
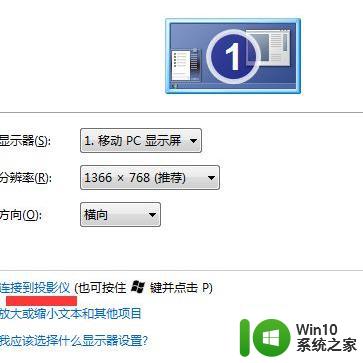
4,可以看到有一个检测功能,检测一下会发现多个显示器的,然后点击连接到投影仪,选择复制,然后就会把电脑的画面复制到电视机上面去了。
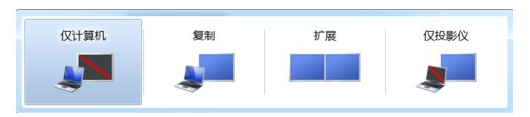
5,以上的就可以完成电脑画面在电视机上播放了,但是音频还是在电脑上面的,可以设置音频也在电视机上播放的,右击右下角的音量,图标,选择播放设备;
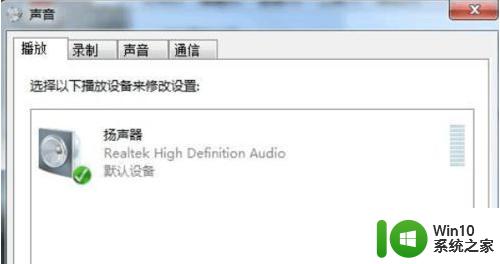
6、如果没有看到HDMI output 的字样,就右击那个窗口的空白处,选择显示全部已禁用的设备。
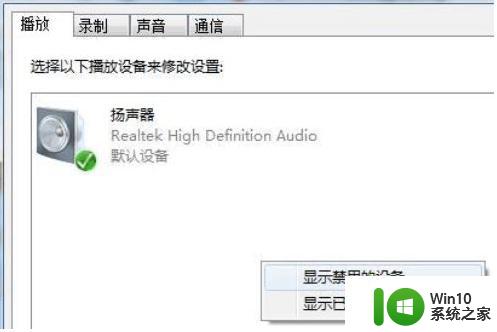
7,然后先禁用电脑的,然后再启用HDMI output的选项,就完成了。
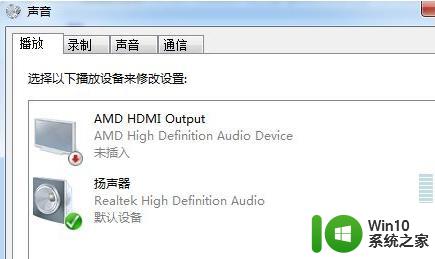
以上就是笔记本Win7插上HDMI显示器无信号解决方法的全部内容,如果您遇到了这种情况,可以按照小编的方法进行解决,希望这篇文章能够对您有所帮助。