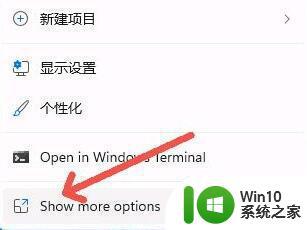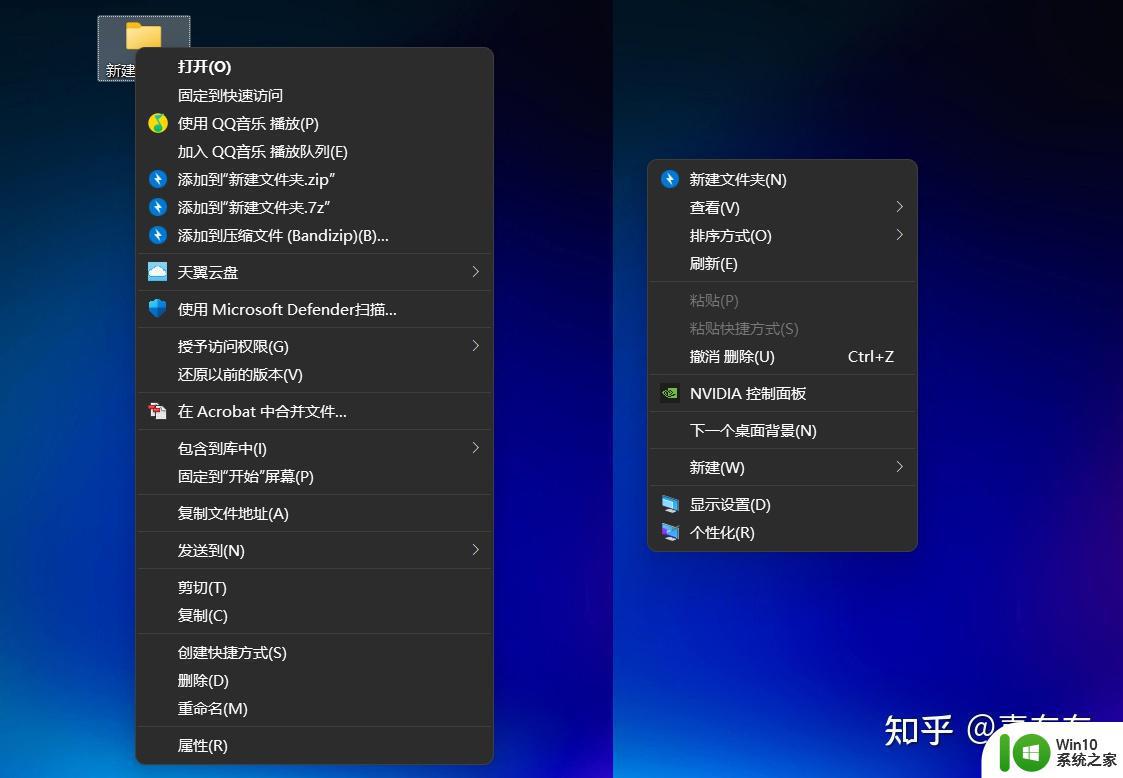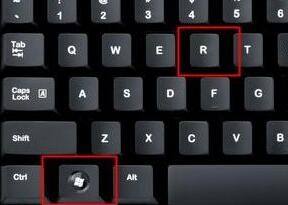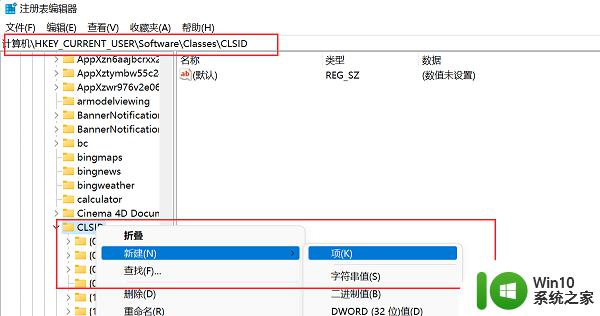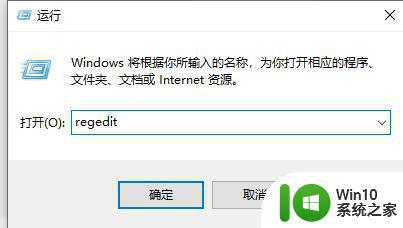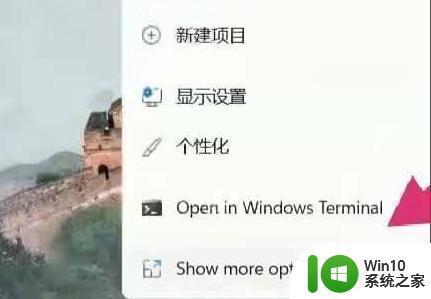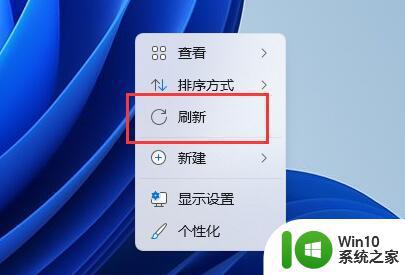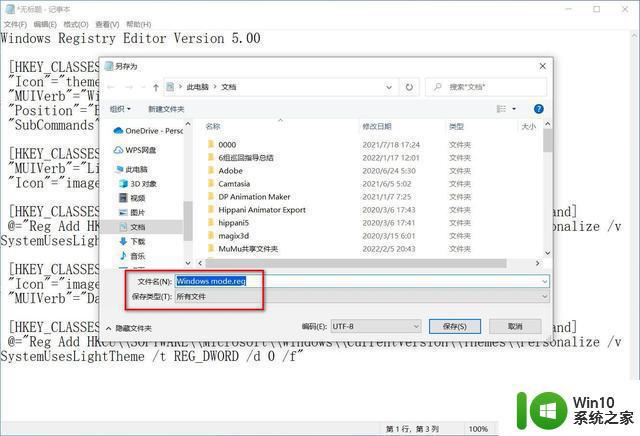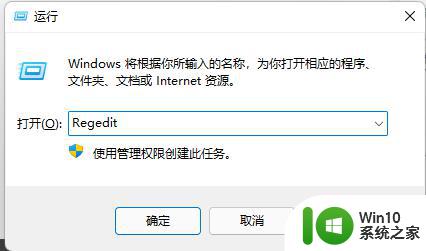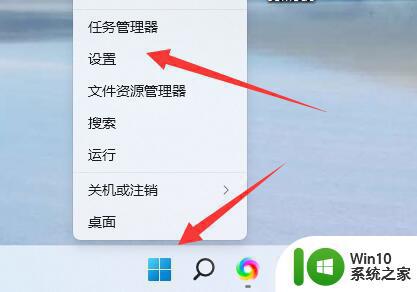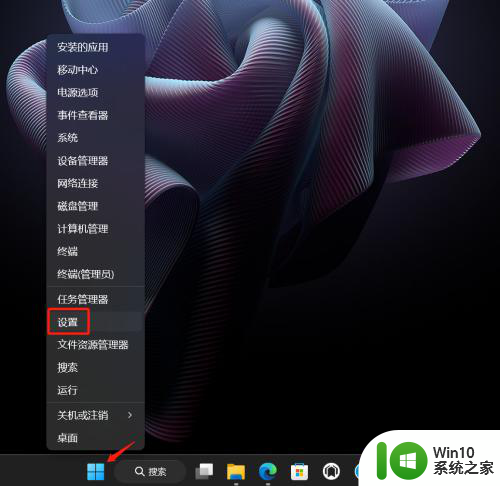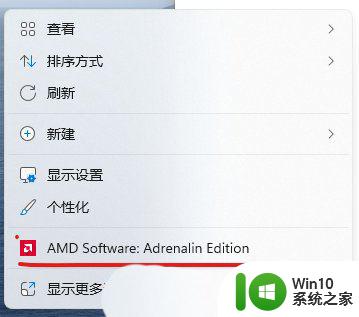win11文件右键选项怎么设置 win11鼠标右键选项自定义设置
在Windows 11操作系统中,我们常常会使用鼠标右键来进行文件操作,但是有时候我们可能会觉得系统默认的右键菜单选项不够方便或者不符合个人习惯,这时就可以通过自定义设置来调整右键菜单,让其更加符合自己的需求。接下来就让我们一起来了解一下win11文件右键选项如何设置以及win11鼠标右键选项的自定义设置方法。
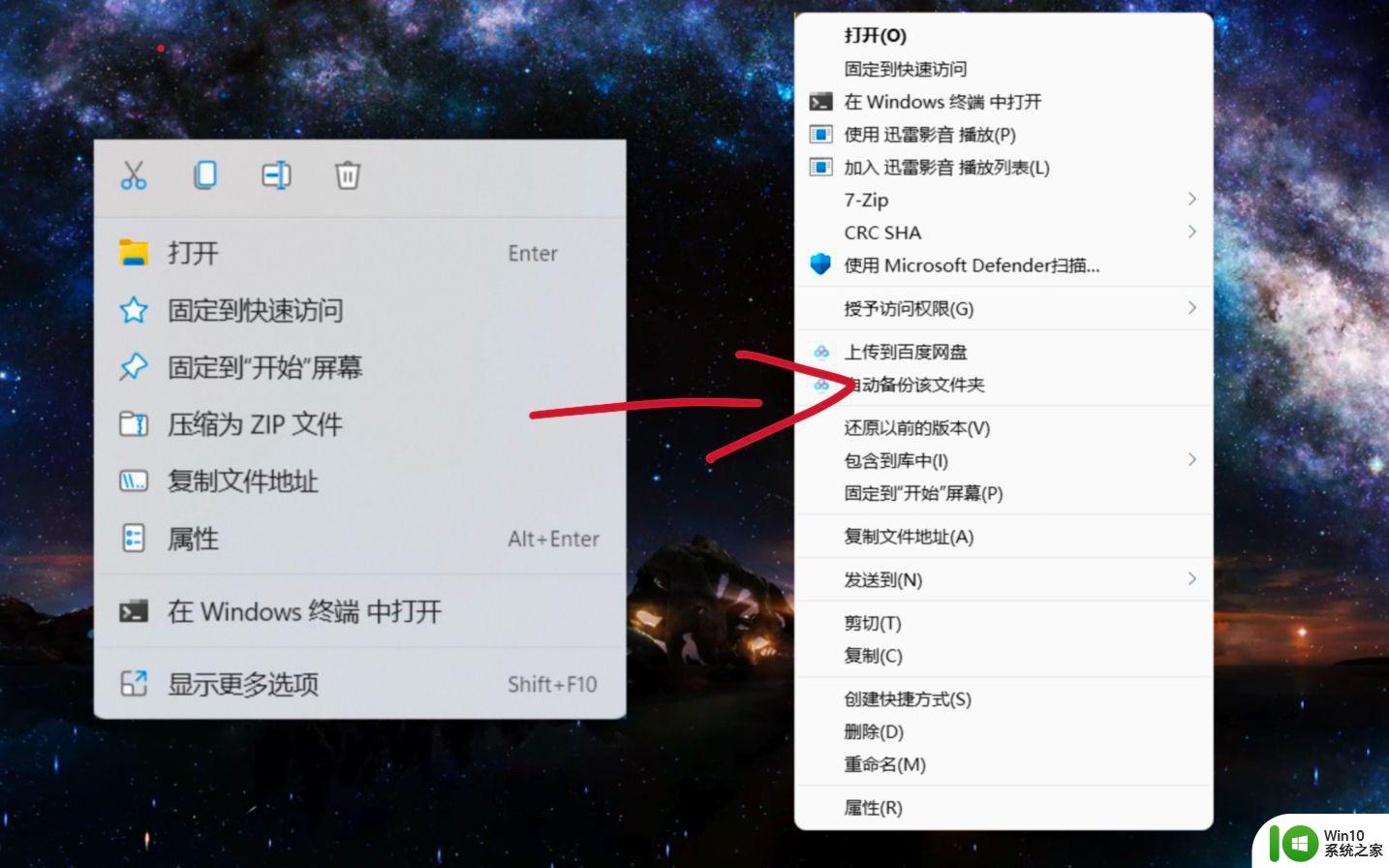
win11鼠标右键选项设置方法
1、先按下键盘组合键“win+r”打开运行,在其中输入“regedit”。按下“确定”
2、打开注册表编辑器后,直接将以下地址复制到上方地址栏“HKEY_LOCAL_MACHINE\SYSTEM\CurrentControlSet\Control\FeatureManagement\Overrides\4”
3、进入该位置后,右键点击“4”文件夹,“新建”一个名为“586118283”的“项”
4、新建完成后,我们右键右边空白处,选择“新建”“DWORD值”
5、联系新建5个值,分别命名为“EnabledState”“EnabledStateOptions”“Variant”“VariantPayload”和“VariantPayloadKind”
6、新建完成后,依次双击打开他们,将值改为“0x00000001”“0x00000001”“0x00000000”“0x00000000”“0x00000000”
7、操作完成后重启电脑,就能改变win11鼠标右键选项了
以上是有关如何设置Win11文件右键选项的全部内容,如果您遇到这种情况,可以按照以上方法解决,希望对大家有所帮助。