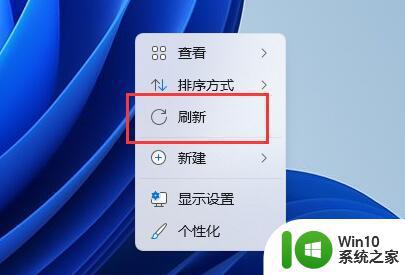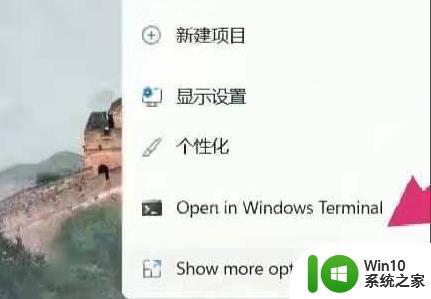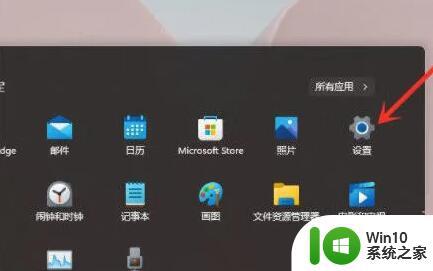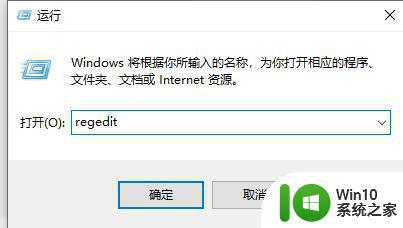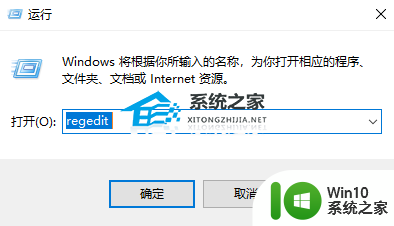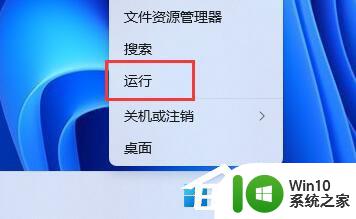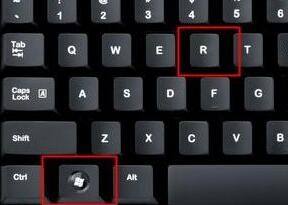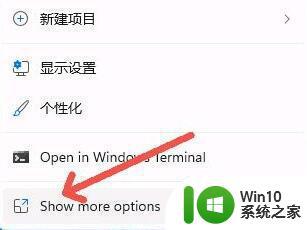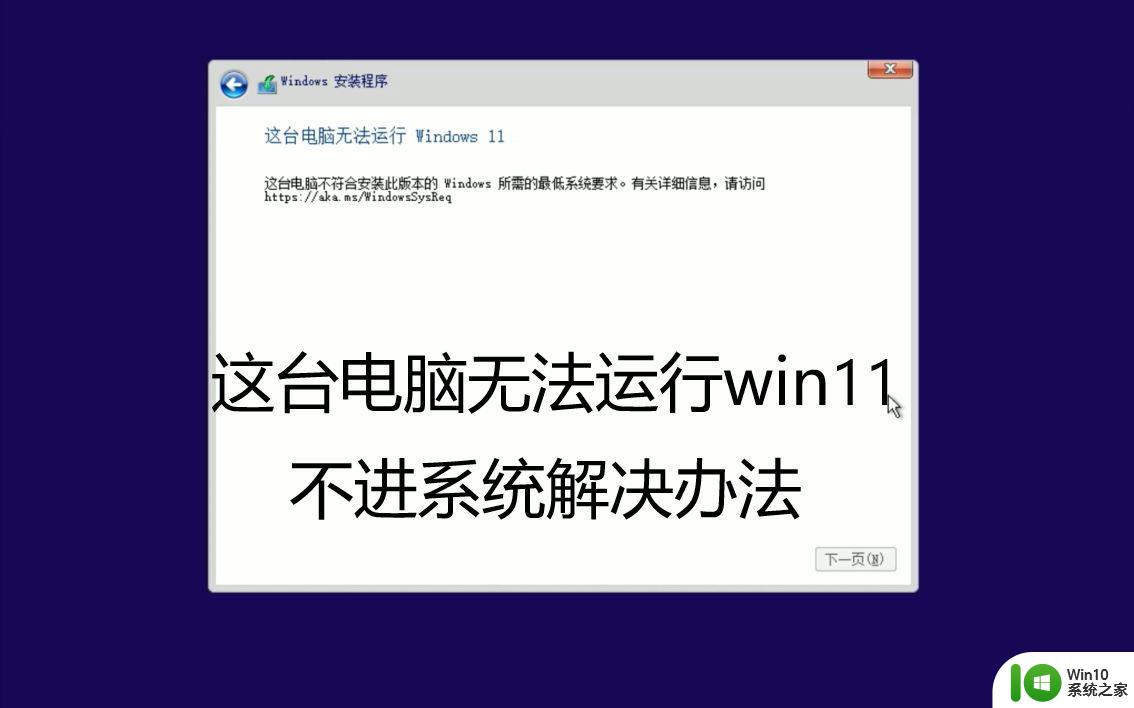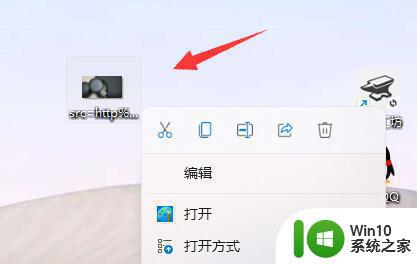win11右键没有刷新选项如何解决 win11右键没有刷新怎么办
每次用户在进入win11系统中文版桌面时,都会习惯性的进行桌面的刷新操作,这样也能够快速接收到一些新消息,不过有的用户在启动进入win11系统桌面之后,却发现鼠标右键没有刷新选项,对此win11右键没有刷新选项如何解决呢?这里小编就来告诉大家win11右键没有刷新选项解决方法。
具体方法:
1、首先右击桌面空白处,然后点击“show more options”。
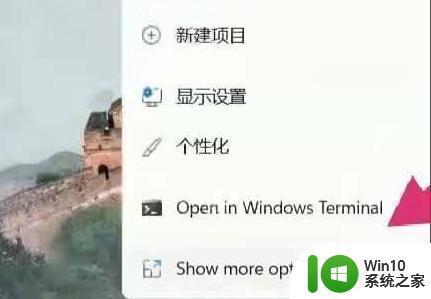
2、打开之后就会有一个列表,就可以看到里面的“刷新”按键了。
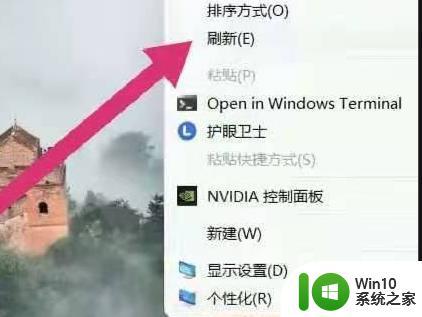
3、你也可以按下快捷键“win+r”打开运行输入regedit。
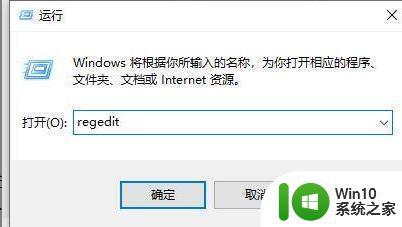
4、打开注册表之后输入:
HKEY_LOCAL_MACHINE\SYSTEM\CurrentControlSet\Control\FeatureManagement\Overrides\4。
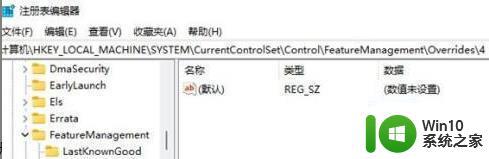
5、然后右击新建一个项,将其命名为“586118283”。
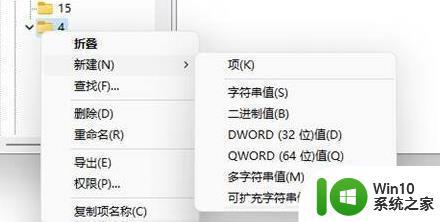
6、在右侧新建5个DWORD值,
命名为“EnabledState、EnabledStateOptions、Variant、VariantPayload、VariantPayloadKind”。
7、然后双击打开将值设置为“0x00000001”“0x00000001”“0x00000000”“0x00000000”“0x00000000”。
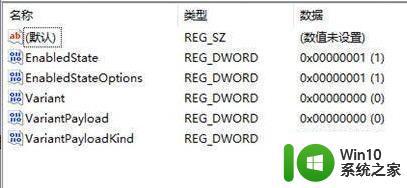
8、最后重新启动电脑,就可以看到刷新选项已经到首选了。
以上就是关于win11右键没有刷新选项解决方法了,有出现这种现象的小伙伴不妨根据小编的方法来解决吧,希望能够对大家有所帮助。