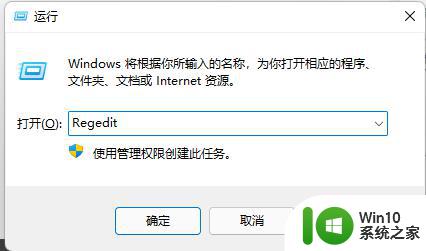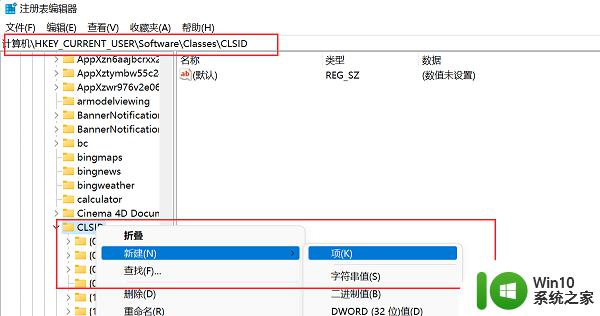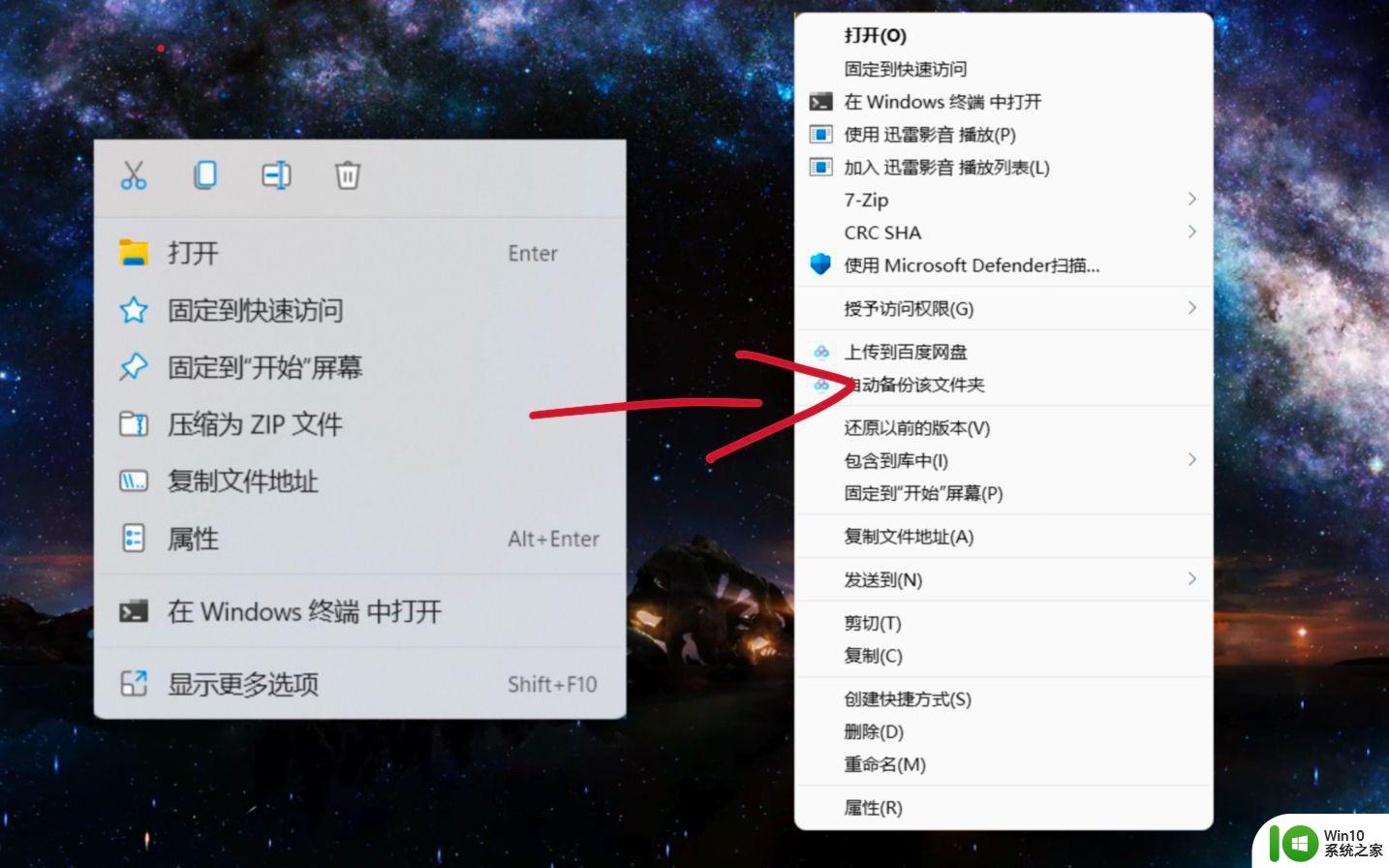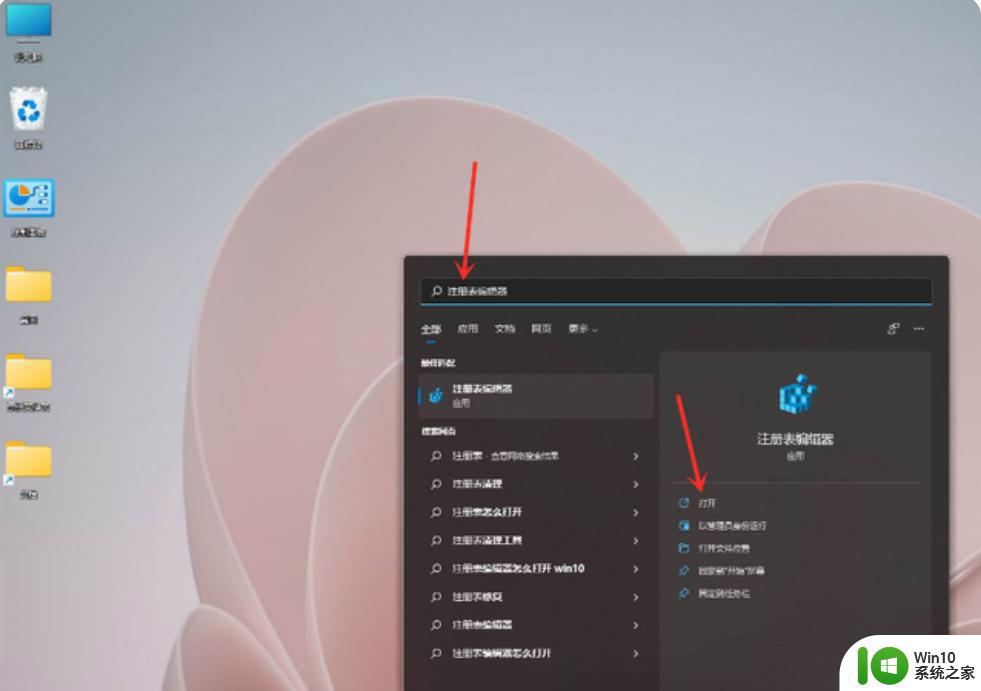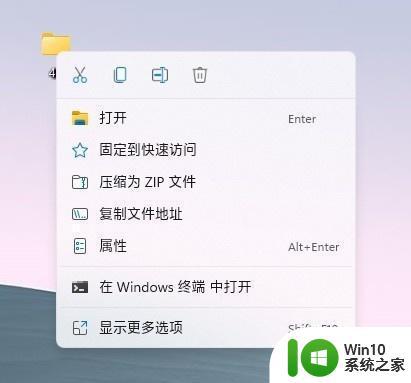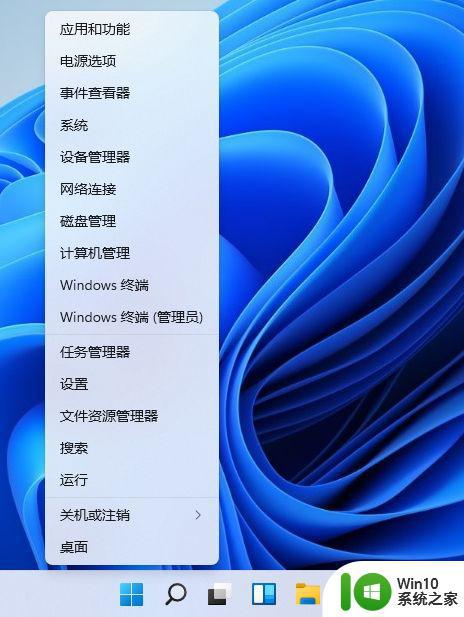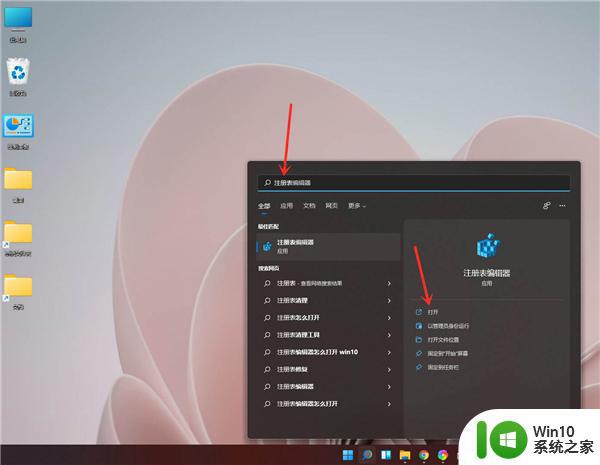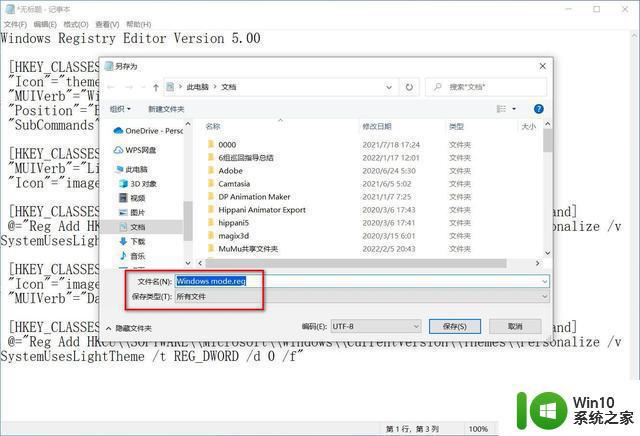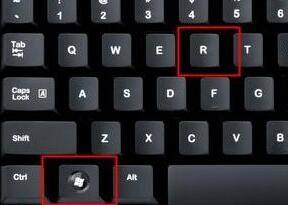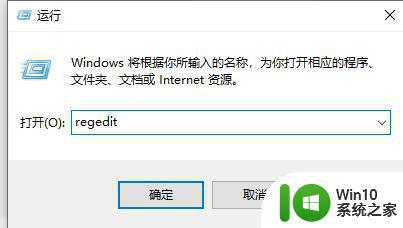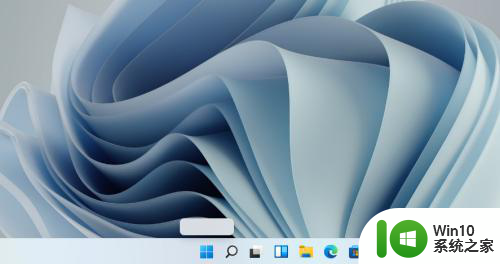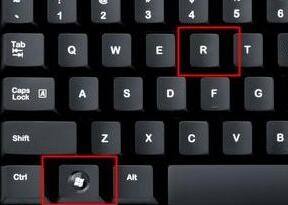win11怎么设置右键菜单内容的首选项 Win11右键菜单内容自定义设置教程
Win11操作系统中右键菜单的内容是我们经常会使用到的功能之一,想要个性化定制右键菜单的内容,可以根据自己的需求进行设置。通过简单的操作步骤,我们可以轻松地对Win11右键菜单进行自定义设置,让我们的操作更加高效便捷。接下来让我们一起来了解一下Win11怎么设置右键菜单内容的首选项吧!
具体方法:
1、首选使用键盘的快捷键“Win+r”打开运行。
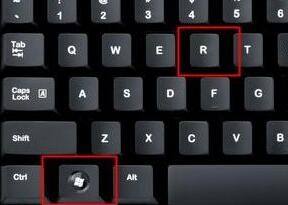
2、在运行栏中输入输入“regedit”,回车确定打开注册表编辑器。
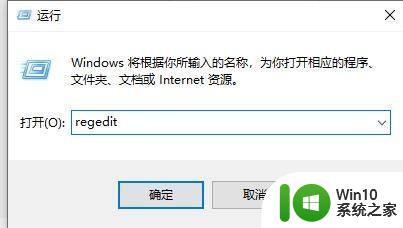
3、在注册表上方路径中输入“HKEY_LOCAL_MACHINE\SYSTEM\CurrentControlSet\Control\FeatureManagement\Overrides\4”
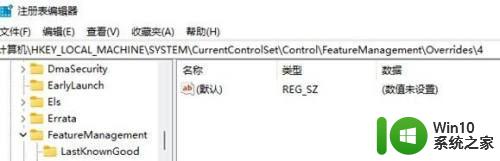
4、右键选择新建一个项,命名为“586118283”,如图所示。
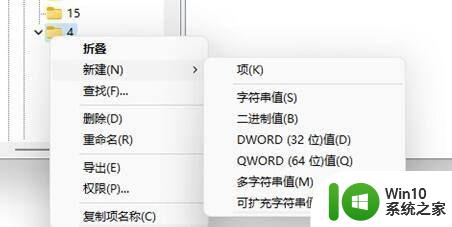
5、接着在右侧新建5个“DWORD值”分别命名为“EnabledState”“EnabledStateOptions”“Variant”“VariantPayload”“VariantPayloadKind”
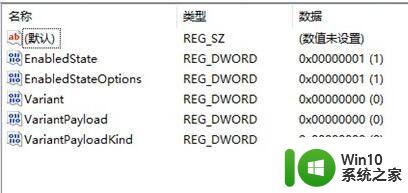
6、然后分别双击打开将值设置为“0x00000001”“0x00000001”“0x00000000”“0x00000000”“0x00000000”,如图所示。
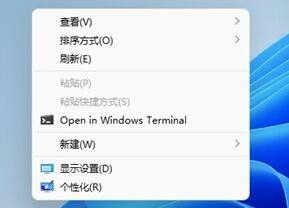
7、最后我们重启电脑,就可以发现刷新已经被设置到首选了。
以上就是关于win11怎么设置右键菜单内容的首选项的全部内容,有出现相同情况的用户就可以按照小编的方法了来解决了。