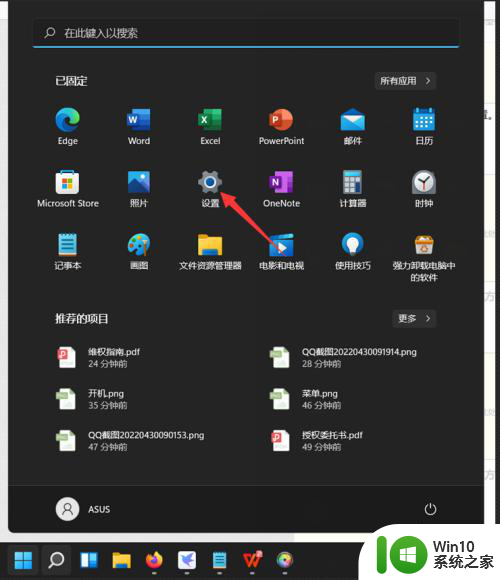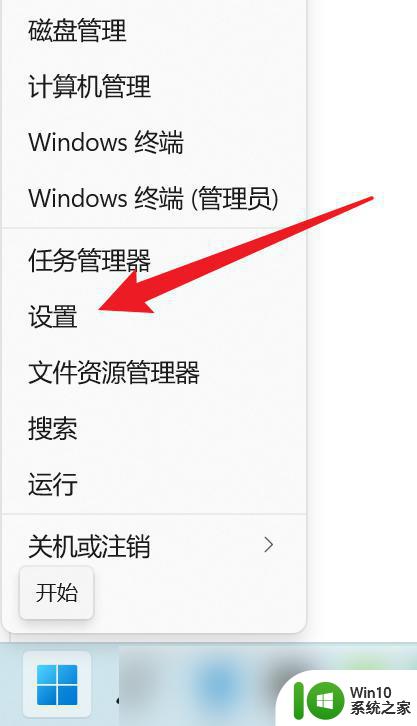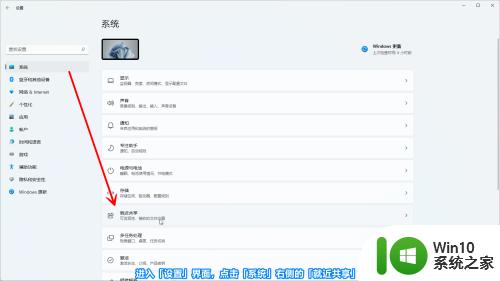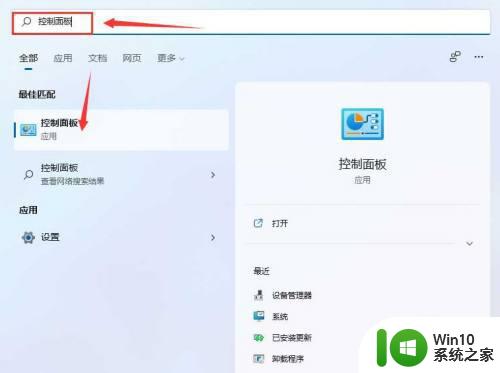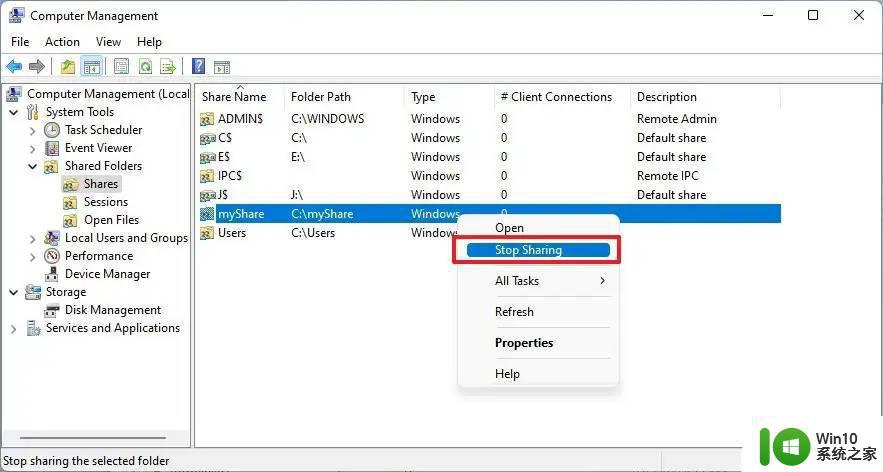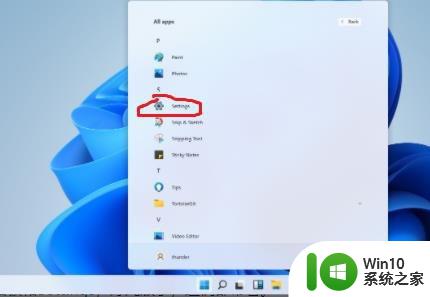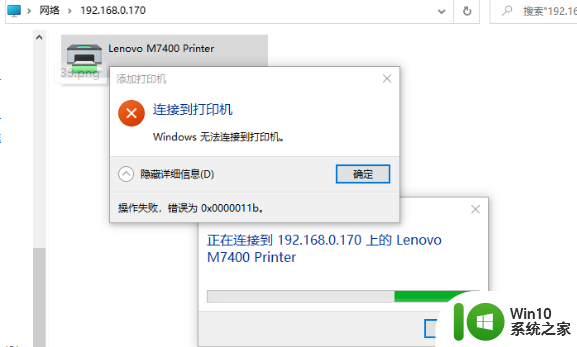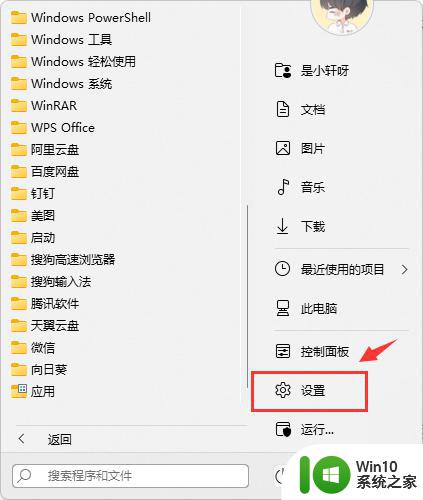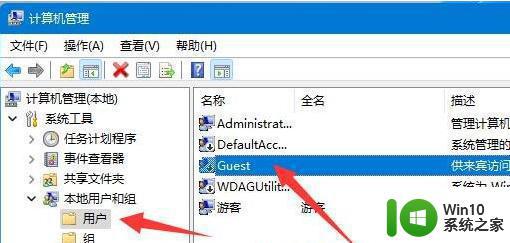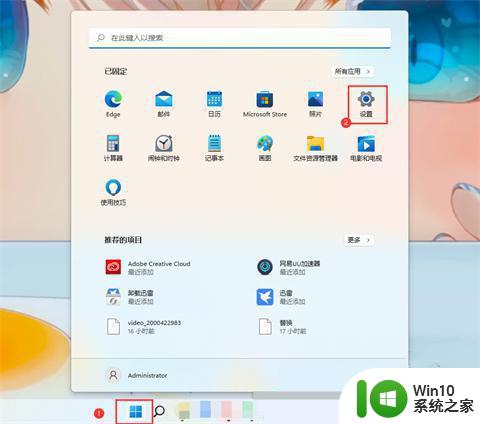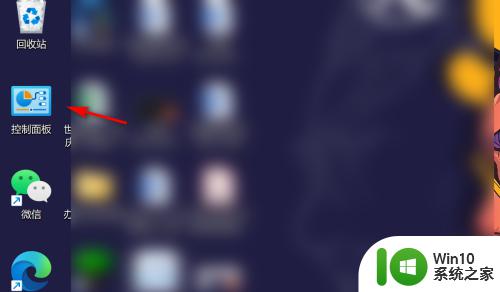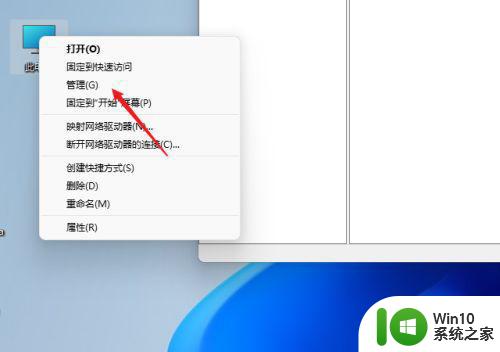win11系统启用附近共享的步骤 Win11系统附近共享的设置方法
Win11系统是微软推出的最新操作系统,相较于之前的版本,它带来了许多令人兴奋的新功能和改进,其中一个备受瞩目的功能就是附近共享,它能够让用户在附近的设备之间快速共享文件和链接。想要启用附近共享功能,只需要简单的几个步骤即可完成设置。本文将为大家详细介绍Win11系统启用附近共享的步骤以及附近共享的设置方法。无论是在工作中需要与同事共享文件,还是想要与朋友分享有趣的链接,附近共享都能为我们提供便捷快速的解决方案。接下来让我们一起来了解如何启用和设置Win11系统的附近共享功能吧!
具体步骤如下:
1、在Windows 11计算机上打开“设置”应用。您可以从“开始”菜单或通过按键盘上的 Windows + I 键并从出现的上下文菜单中选择“设置”来打开它。
2、现在,在“设置”窗口中,单击左侧栏中的“系统”。
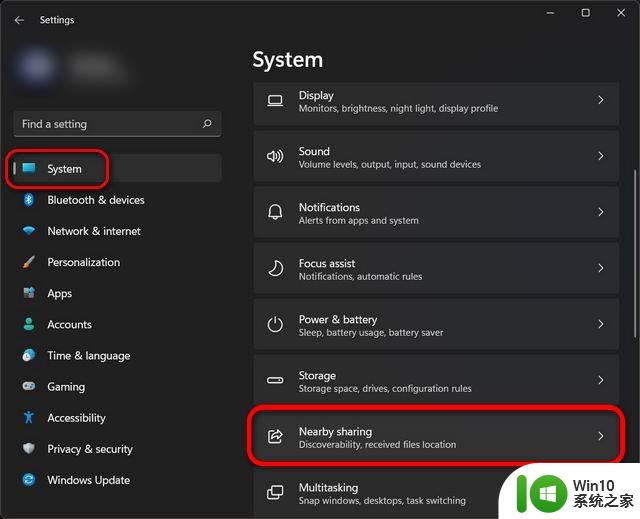
3、在系统设置页面,点击“附近共享”选项。
4、现在,单击附近共享部分下的“附近的所有人”选项以启用该功能。
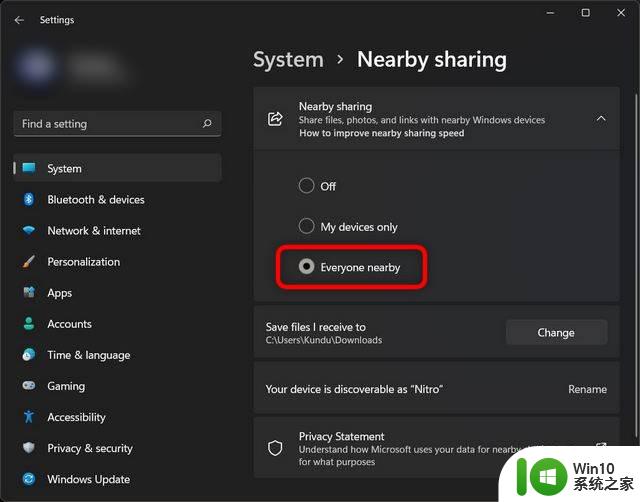
就是这样。按照上述步骤操作后,您的计算机上的附近共享功能已启用。
请注意,要使用附近共享功能。两台 PC(您要共享的 PC 和共享的 PC)都必须具有蓝牙功能,并且必须运行Windows 11或Windows 10版本 1803 或更高版本。
以上就是启用附近共享的步骤的全部内容,如果还有不懂的用户可以根据小编的方法来操作,希望能够帮助到大家。