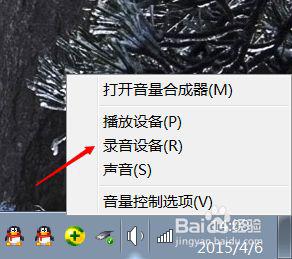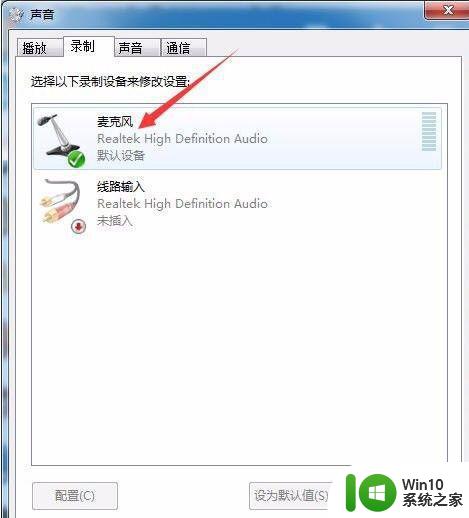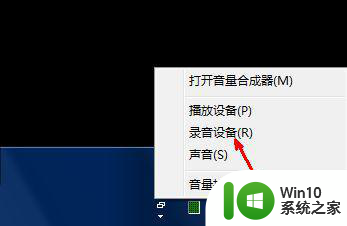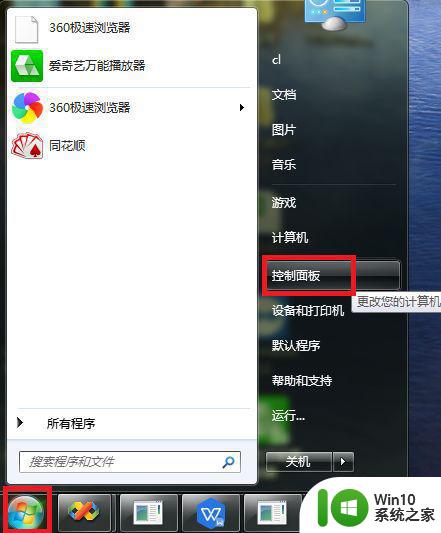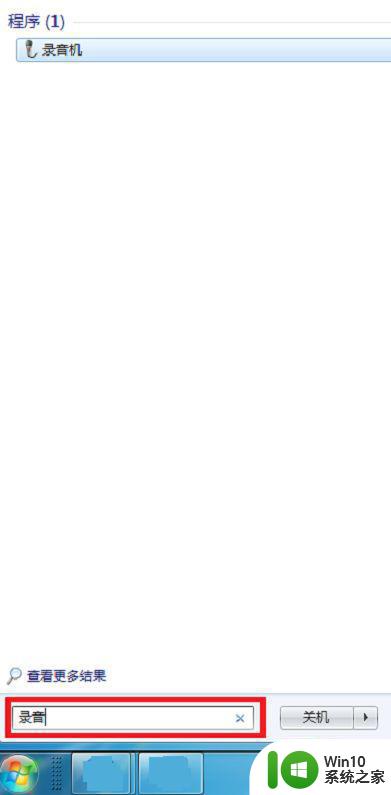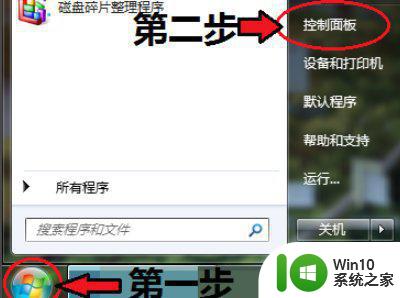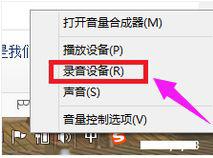如何设置麦克风在win7电脑上的音量大小 win7电脑连接话筒后为什么无法录音
如何设置麦克风在win7电脑上的音量大小,在进行语音录制或通话时,麦克风是必不可少的设备,但是在win7电脑连接话筒后,却发现无法录音的情况时,很可能是因为麦克风音量设置不正确。那么在win7电脑上如何设置麦克风音量大小呢?这是许多用户经常遇到的问题。下面我们将为大家介绍如何正确设置win7电脑上的麦克风音量大小,以及可能导致无法录音的其他原因。
解决方法:
1、首先单击左下角“开始”选择“控制面板”;
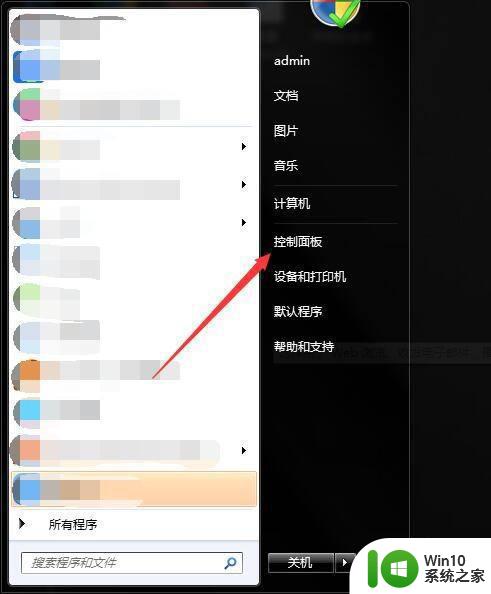
2、在“控制面板”里,找到声音单击打开;
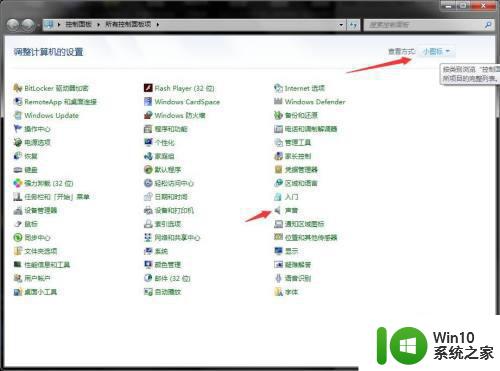
3、在打开的“声音”对话框里找到“麦克风”选项;
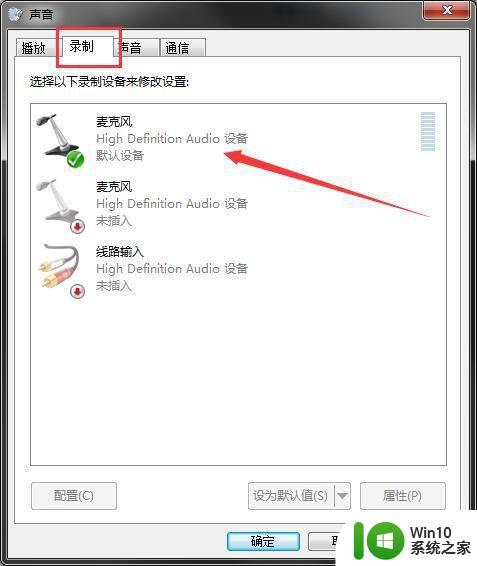
4、然后右键单击“麦克风”,选择“属性”;
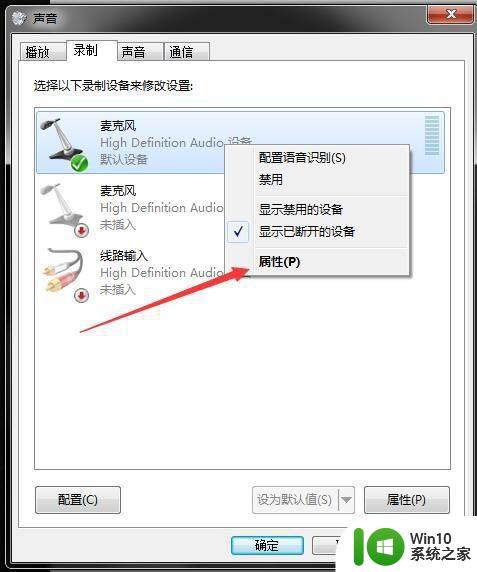
5、在“麦克风”属性里我们会看到常规里面,显示设备运行正常;
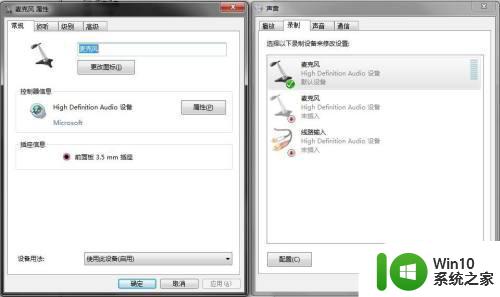
6、在“级别"里我们会看到“级别”对话框里可以设置“麦克风”的声音和“麦克风加强“两个选项,分别代表音量大小和分贝加强;
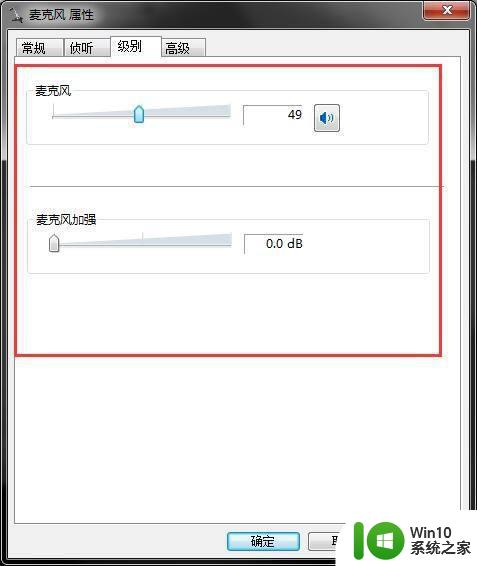
7、在高级里面,要根据自己的音质要求或者通道等多少位进行选择,全部设置好后,选择应用,然后确定就完成了设置。
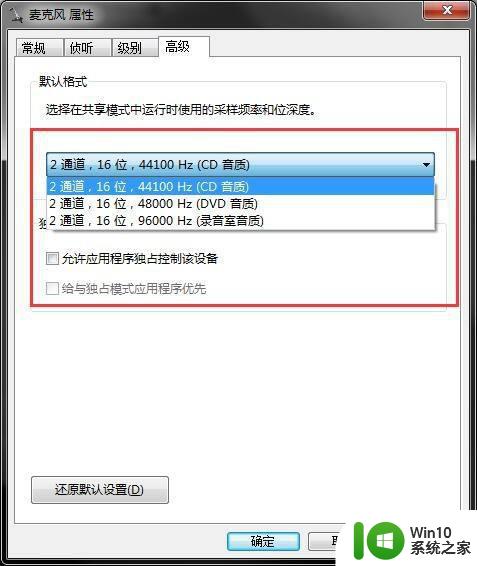
以上就是如何在Win7电脑上设置麦克风音量大小的全部内容,如果你也遇到了同样的问题,不妨参照本文所提供的方法进行处理,相信这些方法能够帮到你。