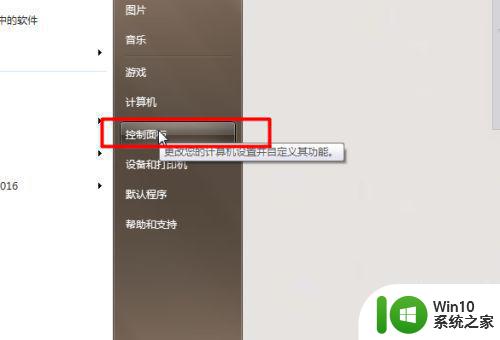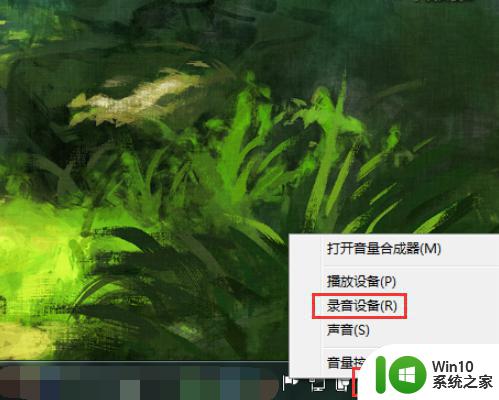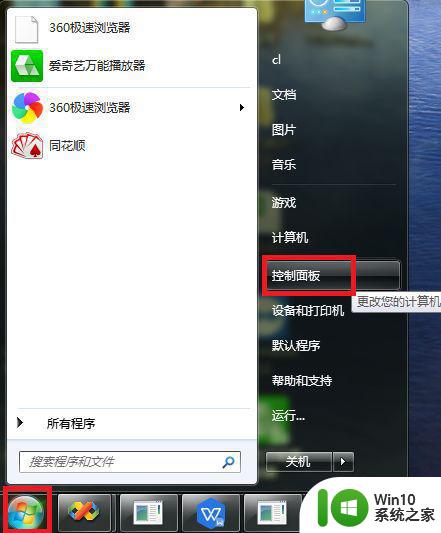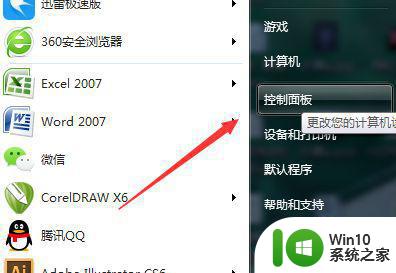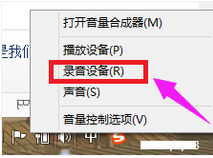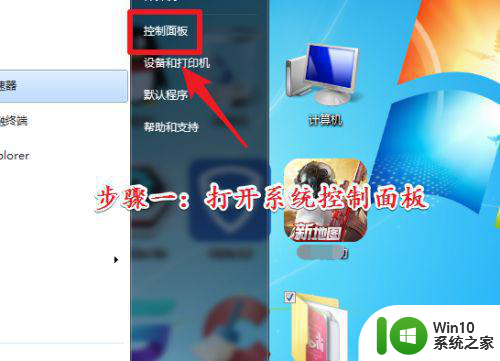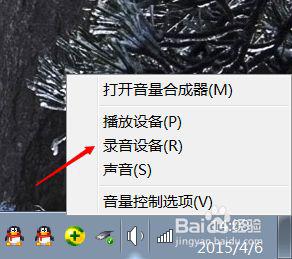麦克风如何连接win7电脑 麦克风连接电脑win7的步骤
更新时间:2023-12-31 08:46:56作者:yang
麦克风作为一种重要的音频输入设备,在我们日常生活中应用广泛,无论是进行语音通话、录制音频还是进行语音识别,麦克风都发挥着重要的作用。对于使用Windows 7操作系统的用户来说,连接麦克风到电脑是一个基本的需求。麦克风如何连接到Win7电脑呢?在本文中我们将介绍麦克风连接电脑Win7的具体步骤,帮助大家轻松实现麦克风与电脑的连接。
解决方法:
1、这是小编淘宝买的麦克风,大家留意:接头是粉红色的。

2、用麦克风连接电脑主机是粉红色的插口。
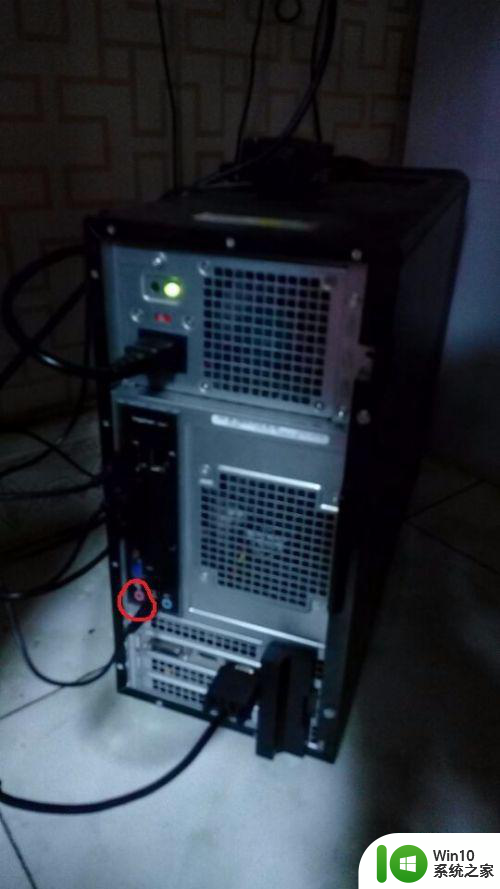
3、这是我们的电脑就用响应了,点击确定就可以用了。
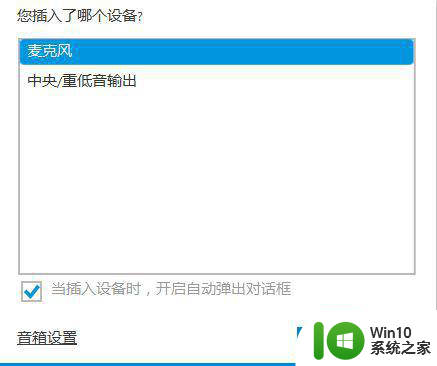
4、小编电脑牌子是DELL,右下角会出现一个DELL Audio图标;不同牌子可能有所不同,但是都应该有。在这里可以进行麦克风等设置。

5、右键DELL Audio图标,选择声音管理器。
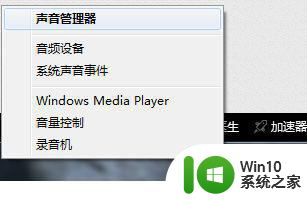
6、选择麦克风设置。
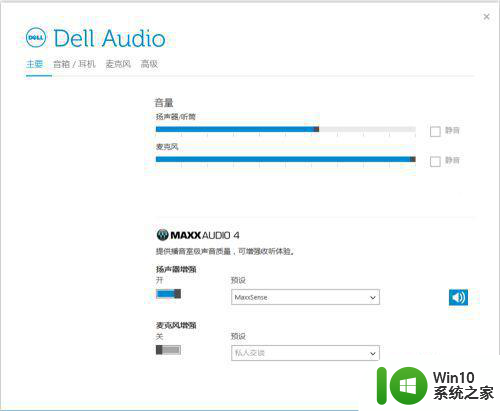
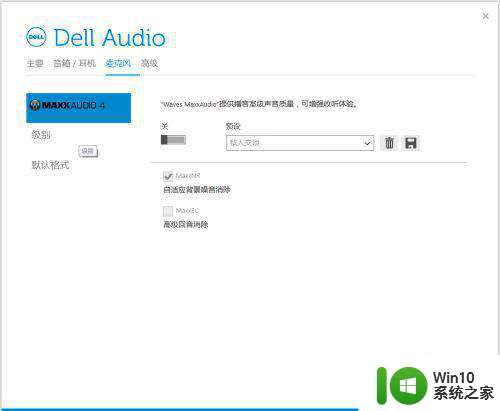
以上是如何将麦克风连接到Win7电脑的全部内容,如果遇到此问题,您可以按照以上步骤解决,非常简单和快速。