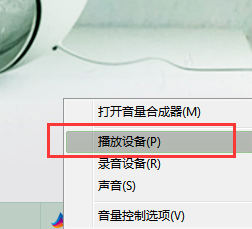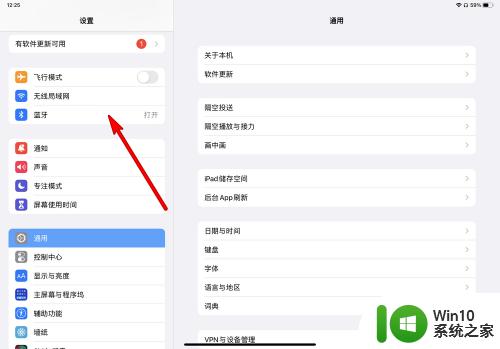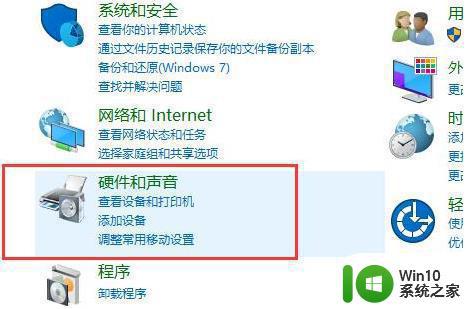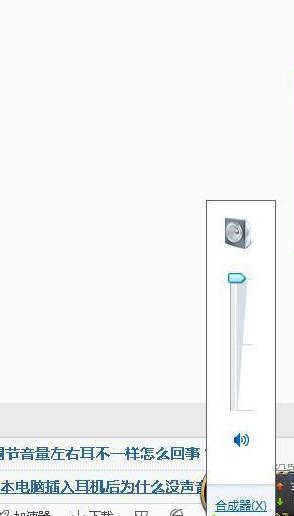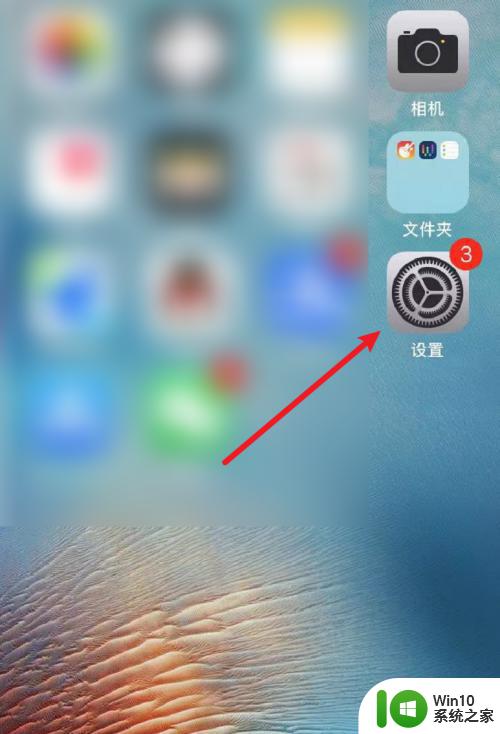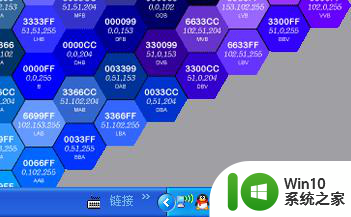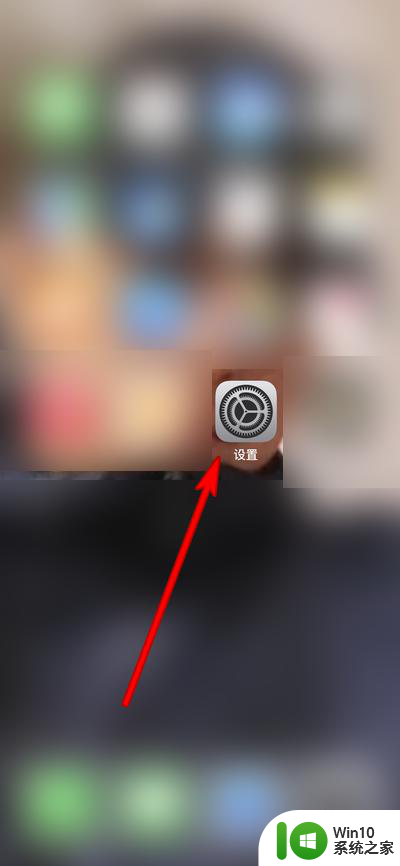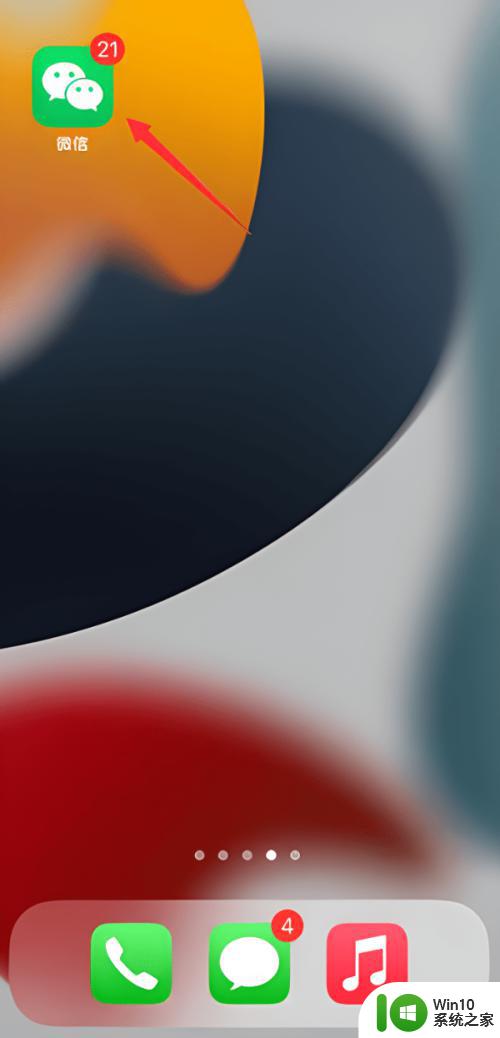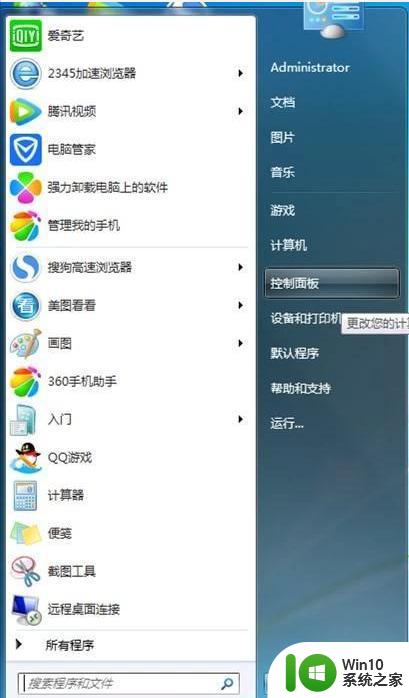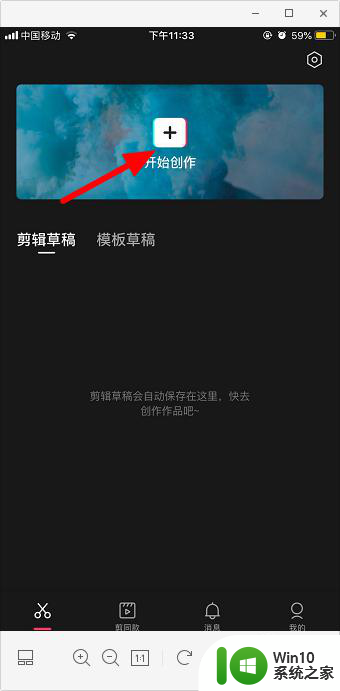电脑如何调整左右声道平衡 如何在电脑音频设置中调整左右声道的音量
更新时间:2023-07-20 17:45:31作者:yang
电脑如何调整左右声道平衡,在当今数字化时代,电脑已经成为人们生活中不可或缺的工具之一,很多人或许并不知道,在电脑音频设置中,我们可以通过调整左右声道的音量来实现更好的音频体验。不论是听音乐、观看影片还是进行语音通话,调整左右声道平衡都可以让我们更加享受音频的立体感和清晰度。接下来我们将探讨如何在电脑上进行左右声道平衡的调整,让我们的听觉感官得到更完美的享受。
具体方法如下:
1、在任务栏右侧的声音图标上右击,选择并打开“播放设备”。
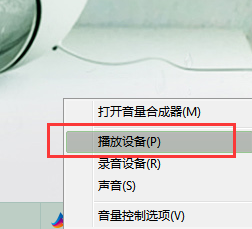
2、在“声音”窗口,右击“扬声器”选择并打开“配置扬声器”。
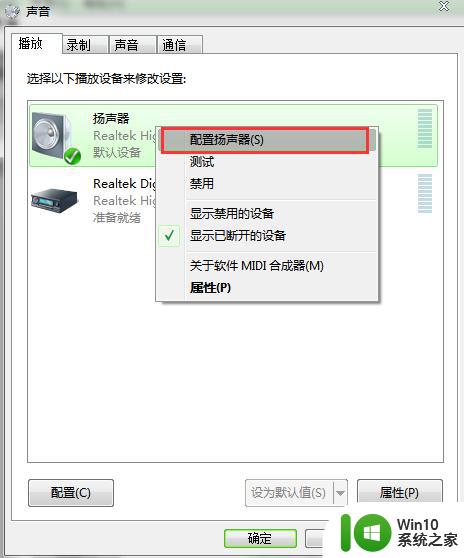
3、在“扬声器安装程序”窗口中,将音频声道选择为“5.1环绕”,点击下一步。
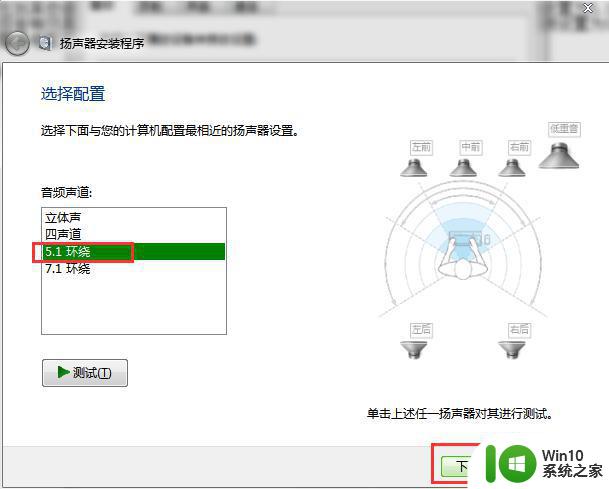
4、将“可选扬声器”菜单中全部选项都取消勾选,点击下一步。
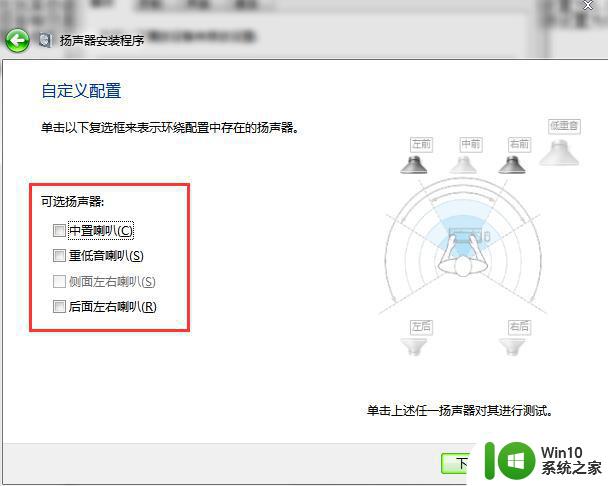
5、将“全音域扬声器”菜单中的“环绕扬声器”取消勾选,然后点击下一步。提示配置完成即可。
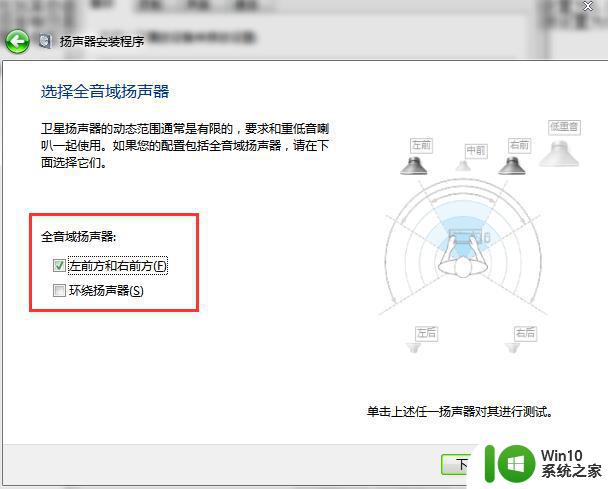
以上就是电脑如何调整左右声道平衡的全部内容,如果您碰到了同样的情况,可以参照小编的方法来处理,希望这些方法能对您有所帮助。