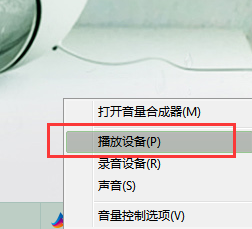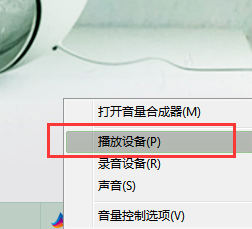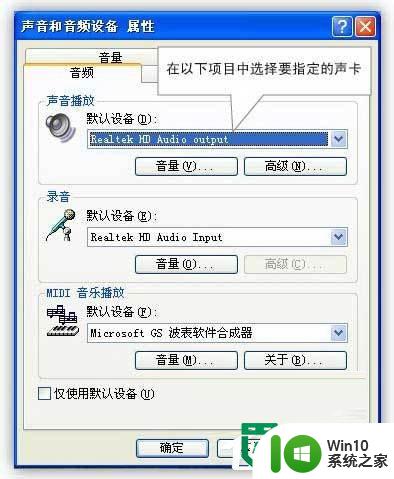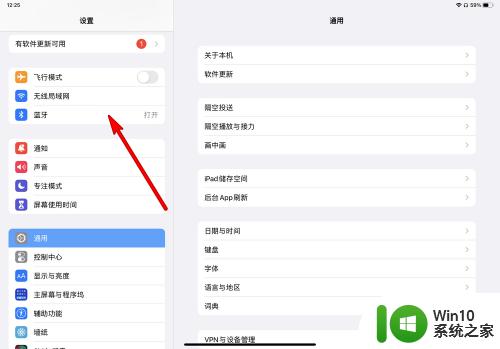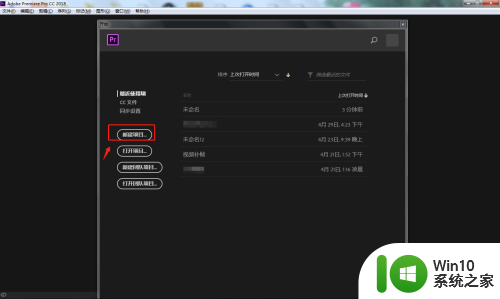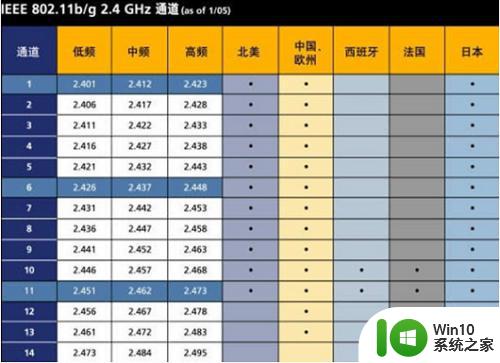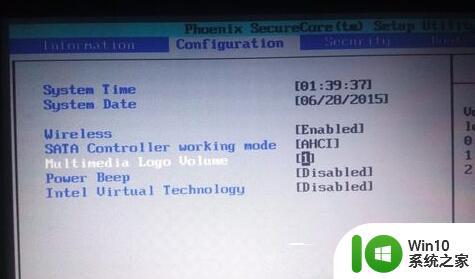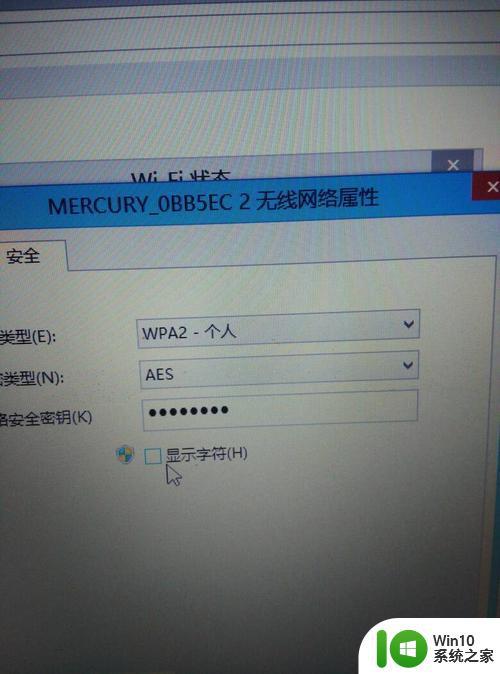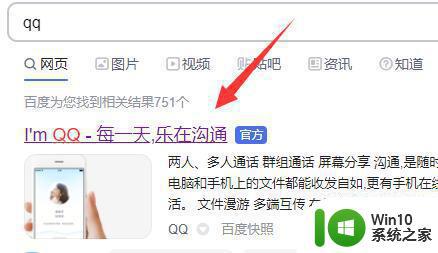电脑声道设置成双声道方法 电脑如何设置声音双通道
更新时间:2023-04-19 10:50:39作者:xiaoliu
用户在日常使用电脑的过程中,在外放一些声音的时候,经常会遇到单声道的声音听起来比较干涩,双声道听起来有立体感,实现双声道的立体声效果和传输的音频线质量有着密切的关系,那么电脑声道设置成双声道方法呢?这里小编就来教大家电脑如何设置声音双通道。
具体方法:
1、进入【控制面板】,然后选择【硬件和声音】进入设置。如图所示:
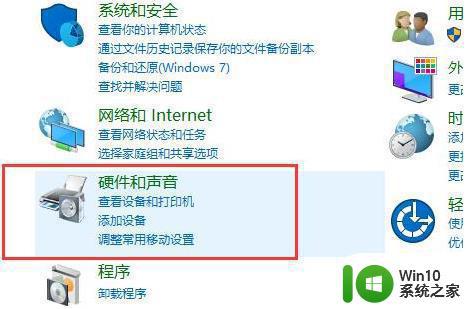
2、然后选择下方的【Realtek高清晰音频管理器】。如图所示:
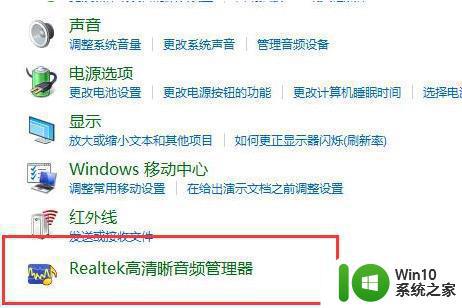
3、点击右上角的【文件夹】进行设置。如图所示:
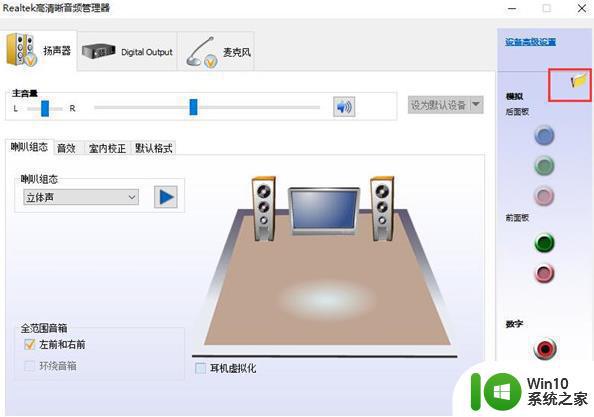
4、然后勾选此项【禁用前面板插孔检测】。如图所示:
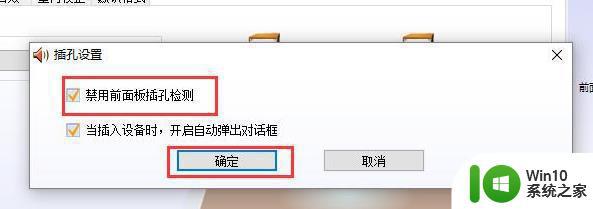
5、然后点击右边的【绿色图标】就能够进行设置了。如图所示:
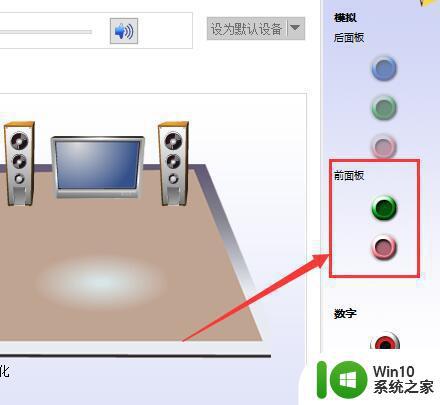
6、将其勾选上【耳机】,这样你的前后都会有声音了。
以上就是有关电脑如何设置声音双通道了,如果你也有相同需要的话,可以按照上面的方法来操作就可以了,希望能够对大家有所帮助。