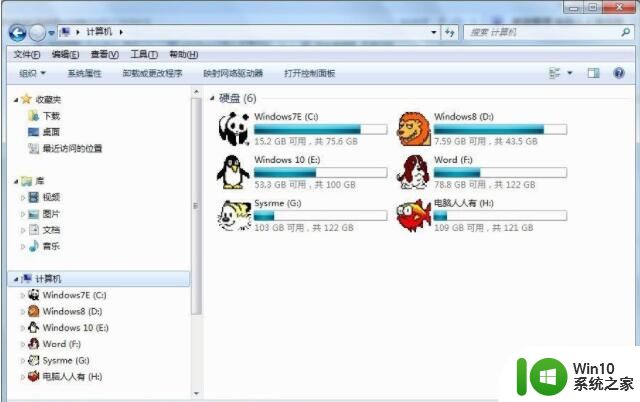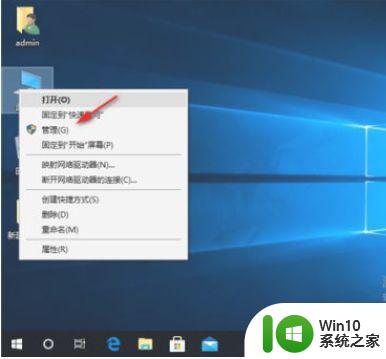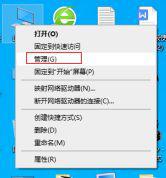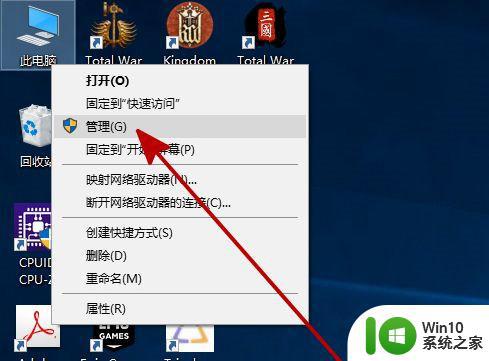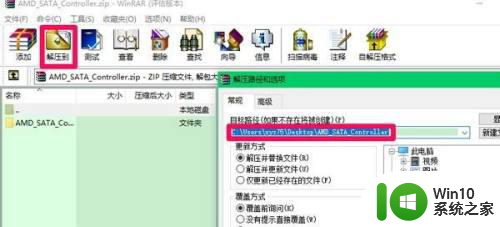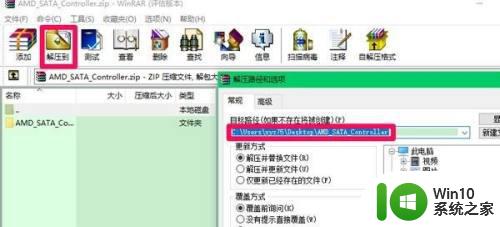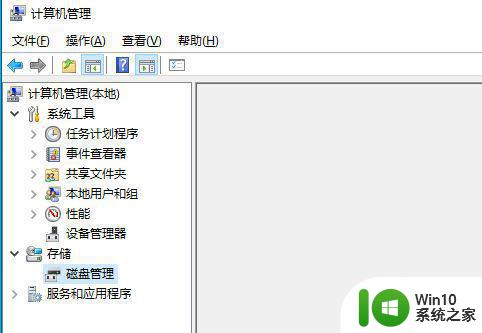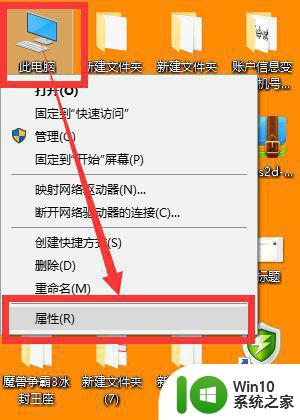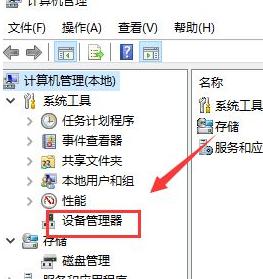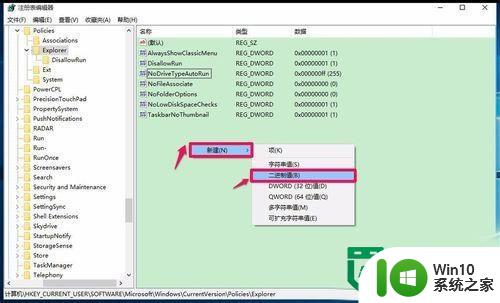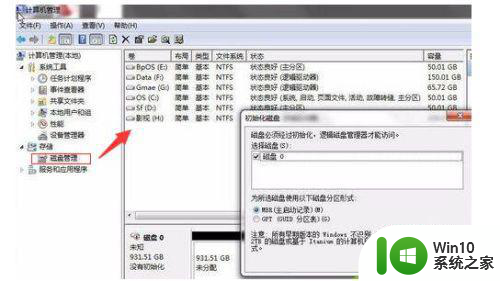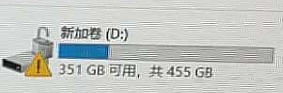win10硬盘不显示怎么办 如何解决win10偶尔不显示硬盘问题
win10硬盘不显示怎么办,在使用Windows 10操作系统时,有时我们可能会遇到硬盘不显示的问题,这个问题可能会给我们带来困扰,因为我们无法访问或管理存储在硬盘上的重要数据。然而不用担心我们可以采取一些简单的措施来解决这个问题。首先我们可以尝试重新插拔硬盘连接线,确保连接稳固。如果问题仍然存在,我们可以进入设备管理器,查看硬盘驱动程序是否正常运行。如果驱动程序有问题,我们可以尝试更新或重新安装它们。此外我们还可以运行系统诊断工具,以便检测和修复硬盘问题。总之虽然硬盘不显示问题可能会让我们感到困惑,但通过一些简单的步骤,我们可以很容易地解决这个问题,确保我们的硬盘正常运行。
具体方法:
1、在windows左下角的搜索栏输入“regedit”,打开注册表编辑器。
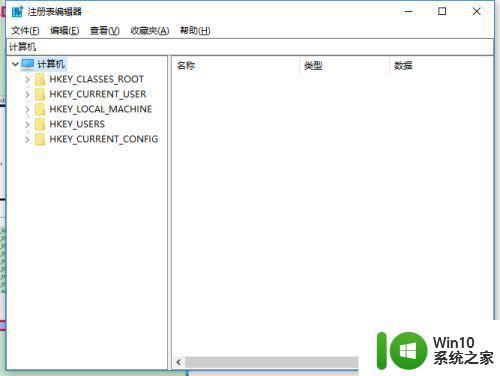
2、展开“计算机”—“HKEY_CURRENT_USER”—“Software”节点。
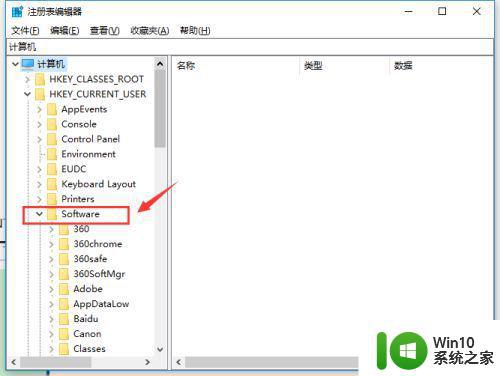
3、在“Software”节点下找到并展开“Microsoft”节点。
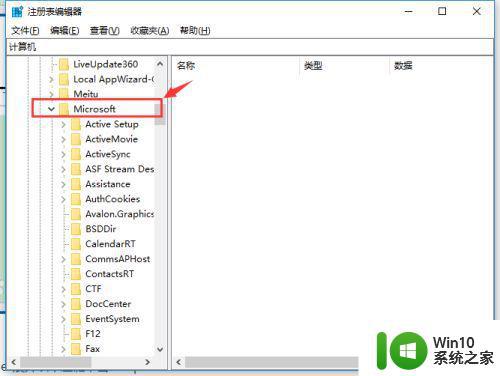
4、在“Microsoft”节点下找到并展开“CurrentVersion”节点。
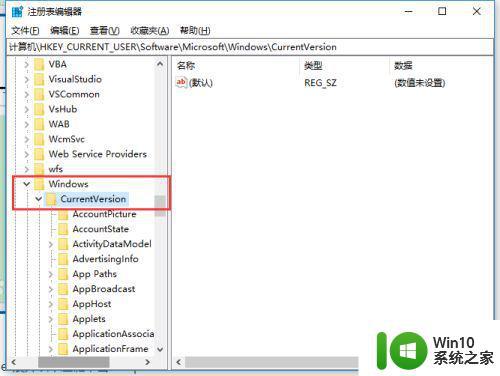
5、在“CurrentVersion”节点下找到并展开“Policies”节点,点击“Policies”节点下的“Explorer”节点。
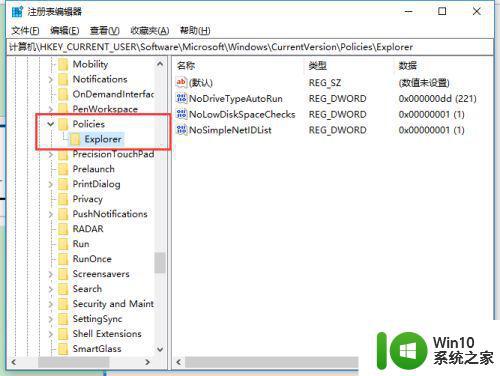
6、在右侧内容栏,点击鼠标右键,点击“新建”—“二进制值”,新建一个二进制值的注册表项,输入注册表项的名称为“NoDrives”。
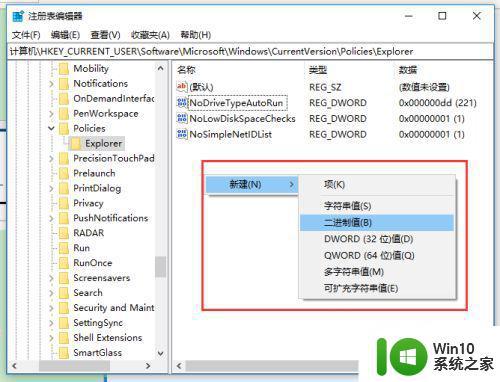
7、双击“NoDrives”注册表项,修改该注册表项的值为0,保存并退出注册表编辑器。
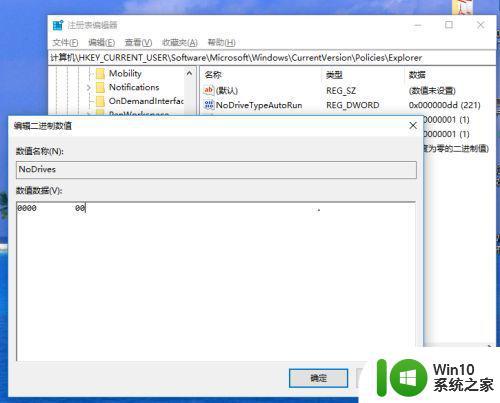
以上是关于win10硬盘不显示的解决方法,如果您遇到了相同的问题,可以参考本文中介绍的步骤进行修复,希望对您有所帮助。