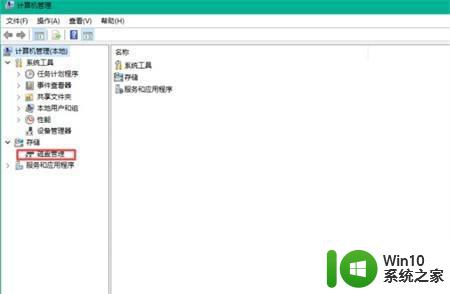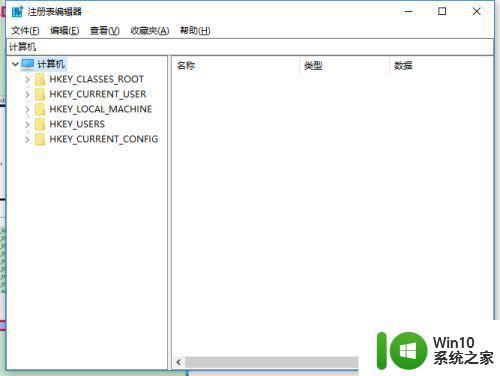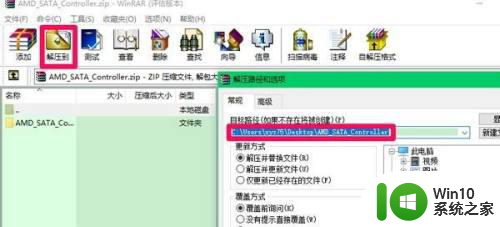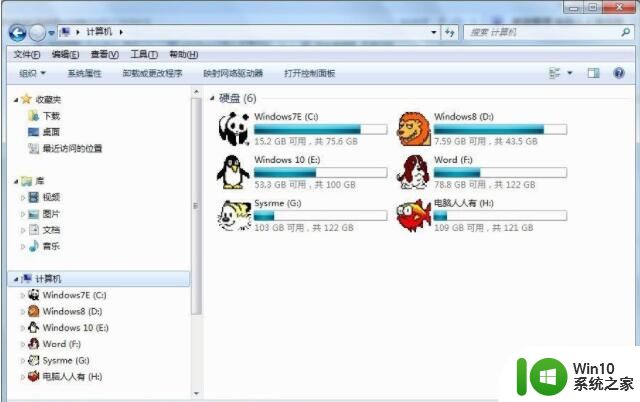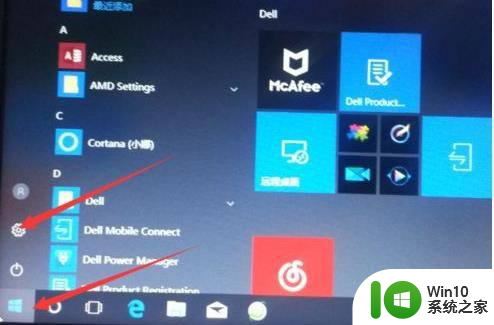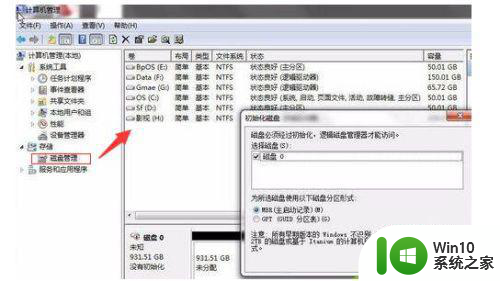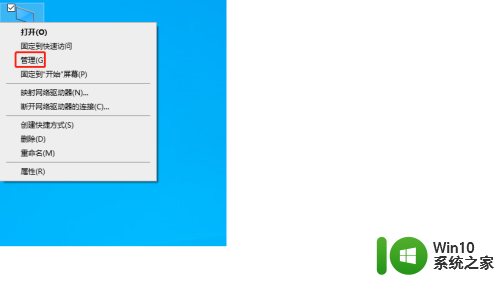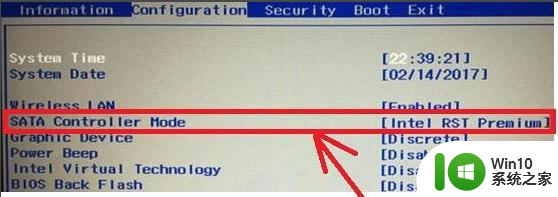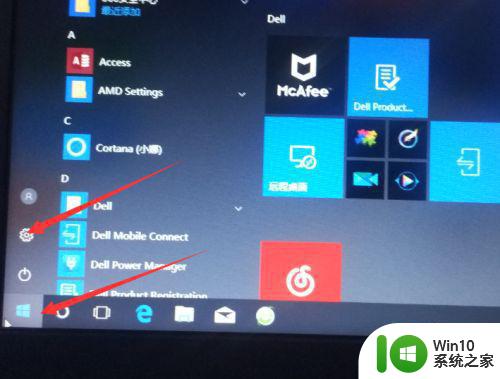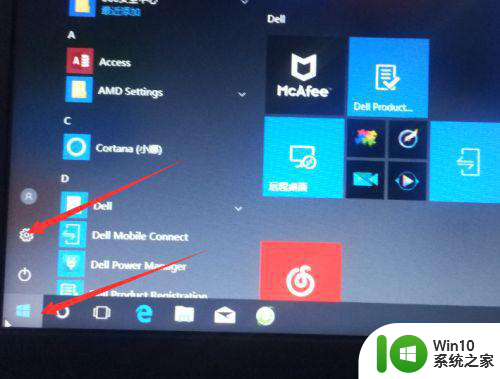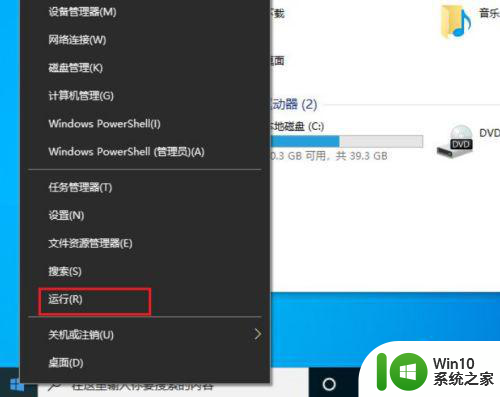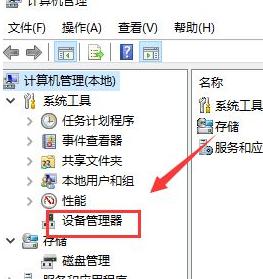win10新加硬盘后找不到硬盘如何解决 win10不显示新添加的硬盘怎么办
更新时间:2023-08-10 10:08:53作者:zheng
有些用户在自己的win10电脑上新装了一块硬盘之后却发现资源管理器中没有显示新装的硬盘。今天小编教大家win10新加硬盘后找不到硬盘如何解决,操作很简单,大家跟着我的方法来操作吧。
解决方法:
1、首先在桌面上右键”此电脑“,在弹出来的列表中找到”管理“并打开。
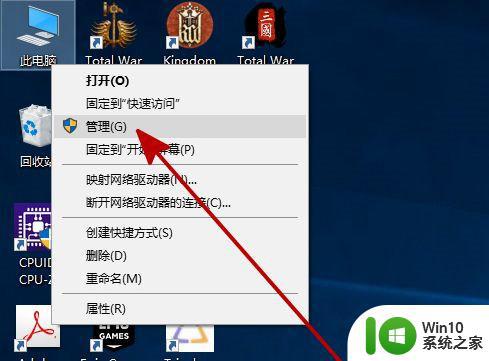
2、在”管理“中找到并打开”磁盘管理“。
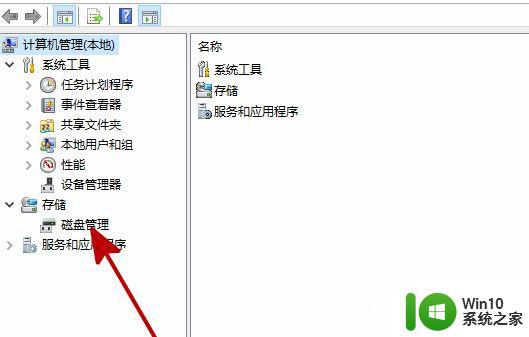
3、在”磁盘管理“中找到和你所安装硬盘名字相同但无法打开的同名硬盘,并右键此硬盘。在弹出来的列表中找到”更改驱动器号和路径“并打开。
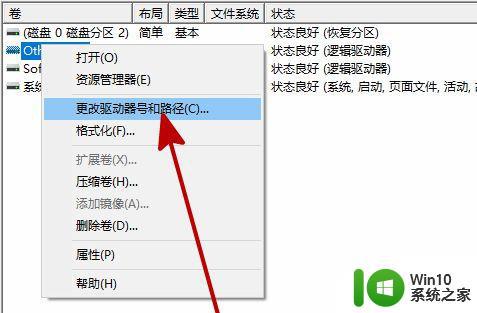
4、在弹出的对话框中点击”添加“。
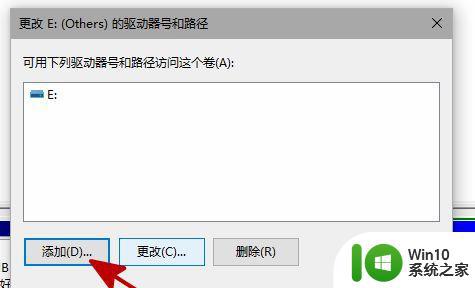
5、在新弹出的对话框中,点击”分配一下驱动器号”并确定。
6、重启资源管理器,即可看到新安装的硬盘已经恢复显示了。
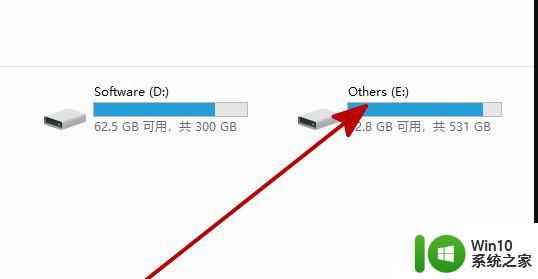
以上就是win10新加硬盘后找不到硬盘如何解决的全部内容,有出现这种现象的小伙伴不妨根据小编的方法来解决吧,希望能够对大家有所帮助。