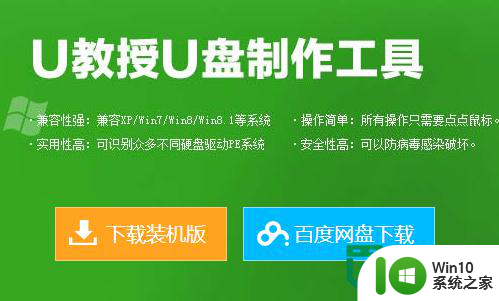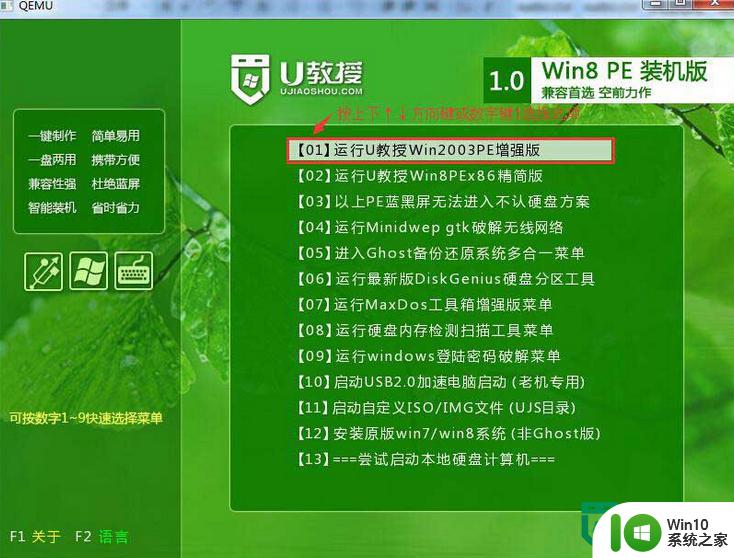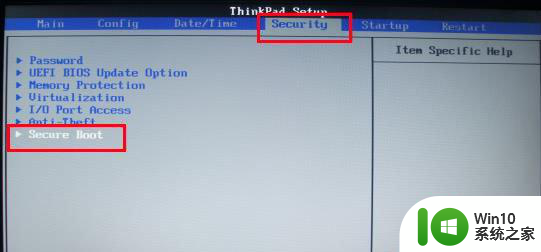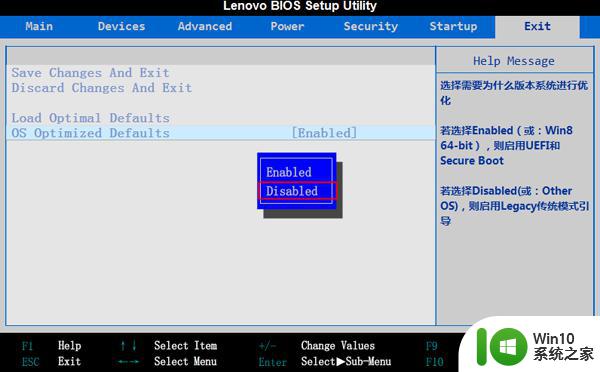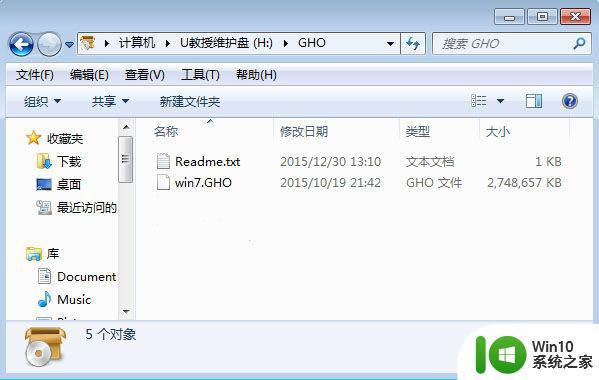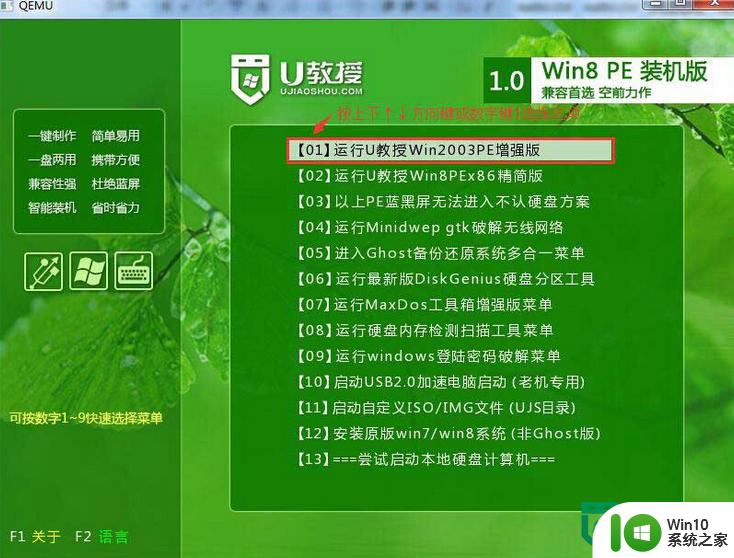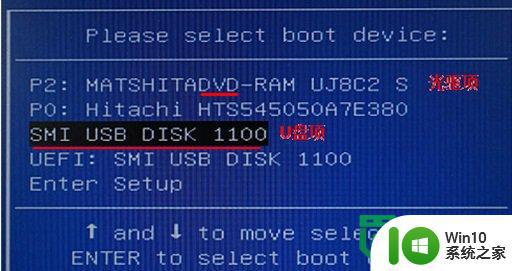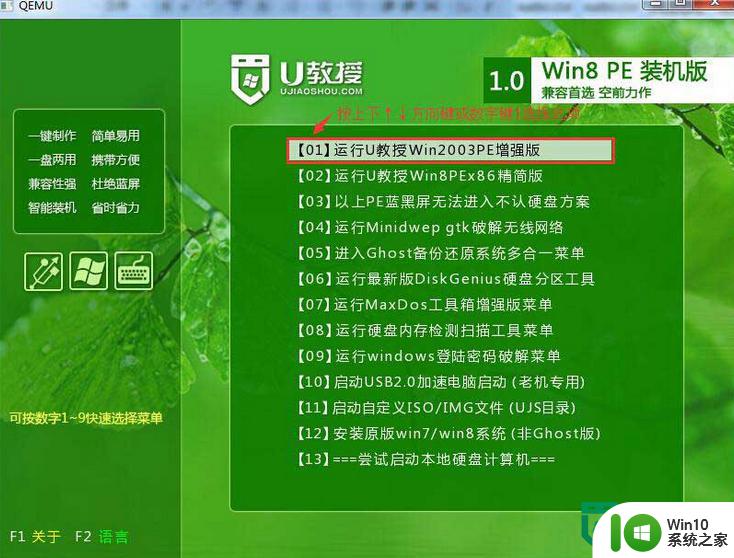联想Y410P设置U盘启动安装win7系统的方法 联想Y410P安装win7系统教程
在如今的计算机科技发展日新月异的时代,许多人选择在自己的电脑上安装最新的操作系统来提升性能和体验,而对于拥有联想Y410P的用户来说,想要在自己的电脑上安装win7系统可能会遇到一些困难。不过通过设置U盘启动,并按照一定步骤进行操作,你也可以轻松地在联想Y410P上安装win7系统。接下来我们将为你详细介绍联想Y410P安装win7系统的方法和教程。
操作步骤:
1、启动电脑时,按F2键进入联想Y410P的BIOS主界面;
2、在BIOS设置界面,使用键盘上的方向键“→”移动到Boot标签页;
3、选中Boot Mode选项,按回车键,再按方向键“↓”将UEFI修改为Legacy Support,按回车键确认更改,同时将Boot Priority修改为Legacy Firtst,回车确认;
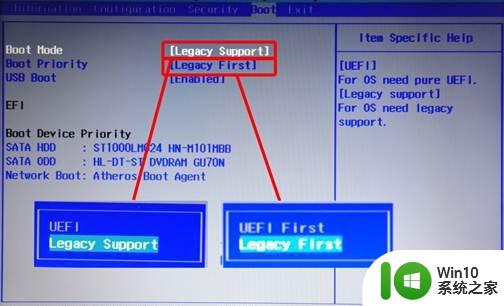
4、按方向键“→”切换到Exit标签页,按方向键“↓”选中OS Optimized Defaults选项,按回车键,将出厂默认的win8 64bit改成other OS,回车确认;
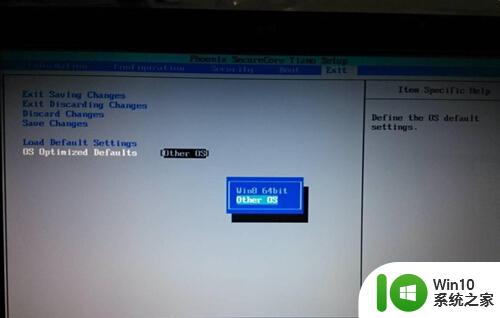
5、按F10键保存BIOS设置,在弹出的确认窗口中按回车确认更改;
6、重启电脑,按下F12键跳出快捷启动设置窗口,按“↓”键选择启动方式,如下图中DVDRAM表示光驱启动,选中按回车键即可;
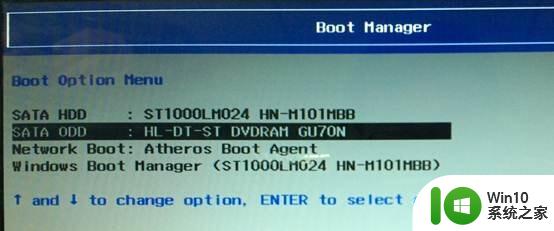
7、如果是U盘启动,在该界面中找到带USB字符的选项,按回车即可实现U盘安装系统。
以上就是联想Y410P如何设置U盘启动的方法了,如果你也想把预装win8系统的笔记本改装win7系统,那么就参考上述的操作步骤进行设置吧!
推荐阅读:
联想y410p装win7启动盘怎么做
以上就是联想Y410P设置U盘启动安装win7系统的方法的全部内容,有需要的用户就可以根据小编的步骤进行操作了,希望能够对大家有所帮助。