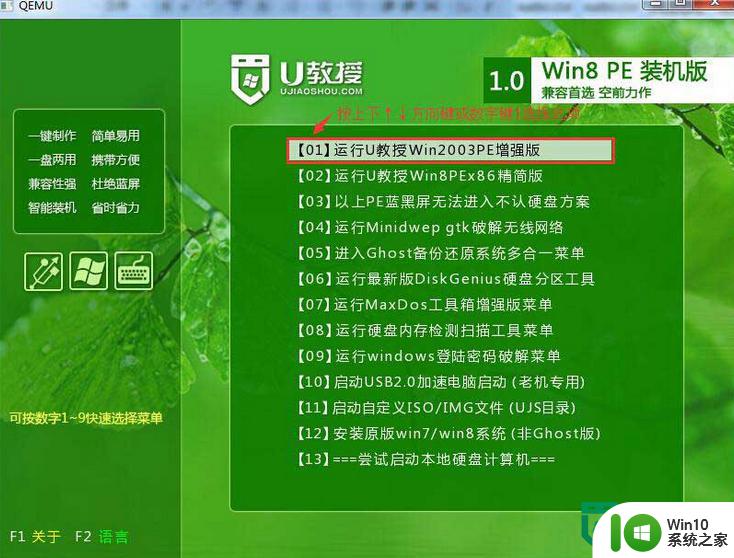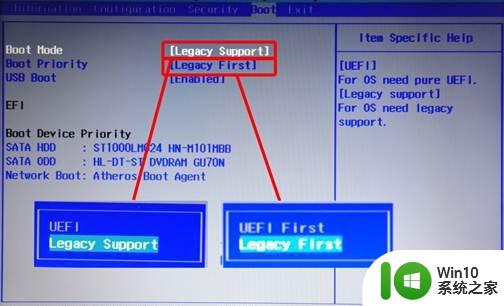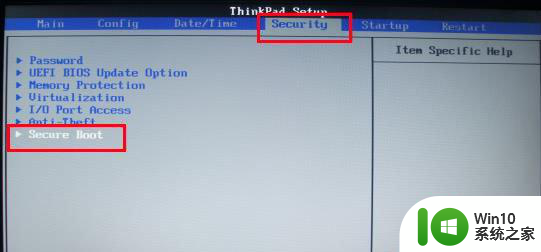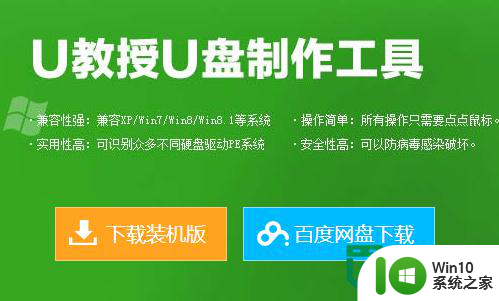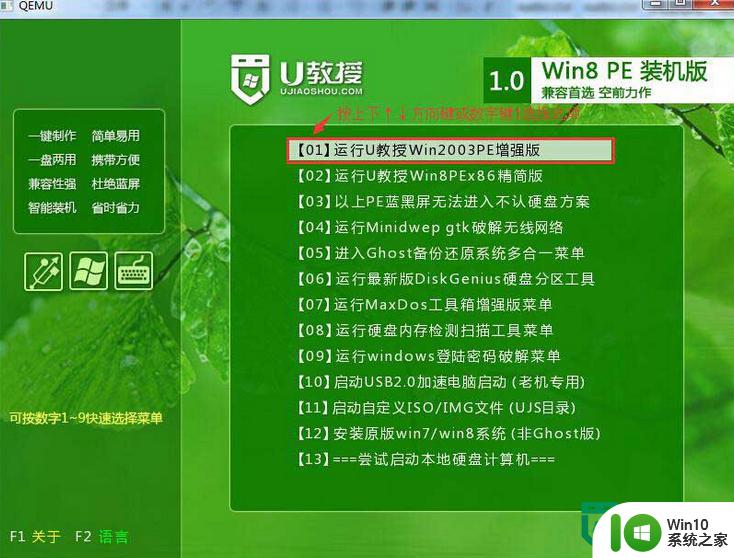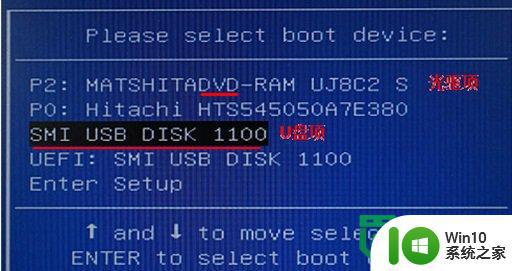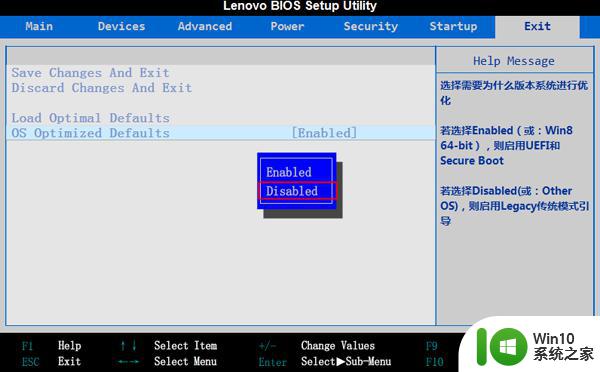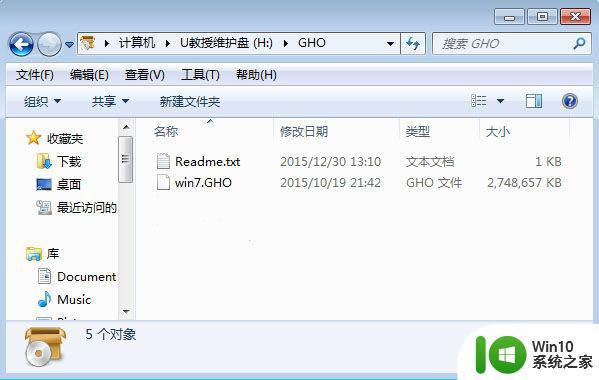联想g505u盘启动的两种方法 联想g505u盘安装系统教程
联想G505是一款性能强大的笔记本电脑,而使用U盘启动和安装系统则是该机型常见的需求之一,对于想要通过U盘启动的用户来说,可以选择两种方法:一种是通过BIOS设置将U盘设为启动设备,另一种是使用联想官方提供的一键恢复工具来实现。无论选择哪种方法,都能帮助用户轻松地安装系统,让电脑重新焕发活力。

具体解决方法如下:
方法一、通过设置快速启动项设置U盘启动操作
电脑开机出现联想标志时不停按F12,会跳出快速启动项设置弹框,使用键盘上下键选择U盘再enter键后,电脑就会以U盘为启动项进行启动。
方法二、通过进入BIOS设置U盘启动具体操作如下
开机显示“LENOVO”自检画面,立即不停按Del键,即可进入到BIOS设置(有些电脑型号需要按F2)。
使用上下方向键,把光标移到“Startup”— 选择BOOT(启动)后按Enter键进入。
进入启动选项界面后,选择USB HDD SanDisk Cruzer Edge这一项,这个即为U盘启动项,先把光标移到这一项来,然后用+/-键,把这一项移动到最上面,让它排在第1位,这样,它就是第一启动项了,按Enter键确定。
以上就是联想g505u盘启动的两种方法的全部内容,还有不清楚的用户就可以参考一下小编的步骤进行操作,希望能够对大家有所帮助。