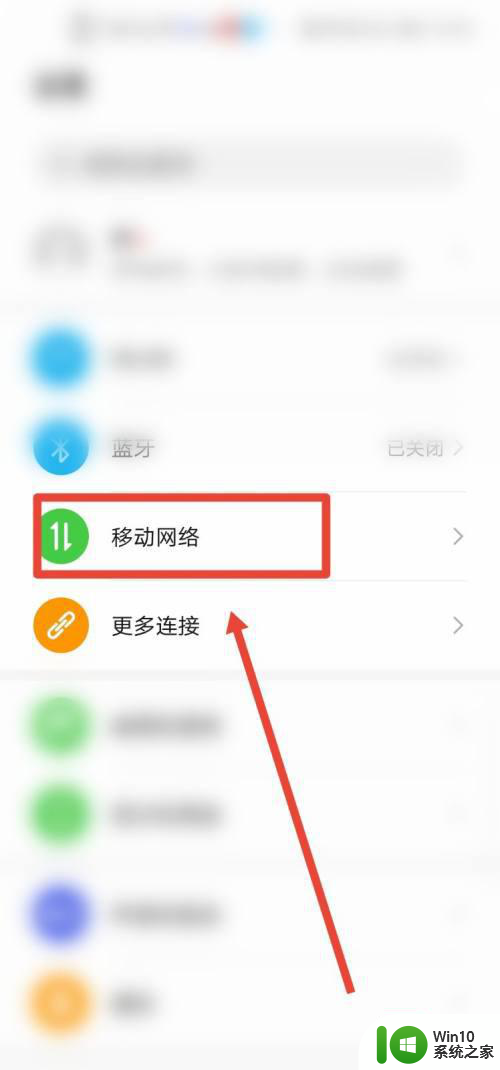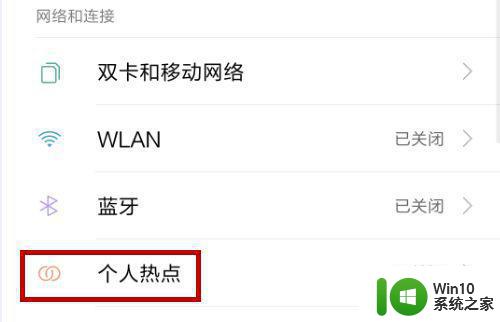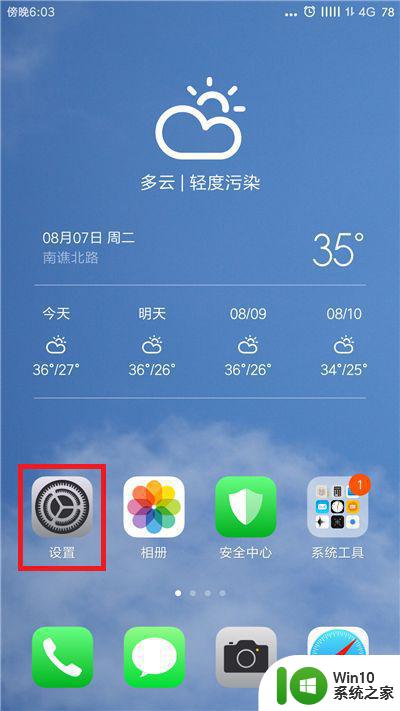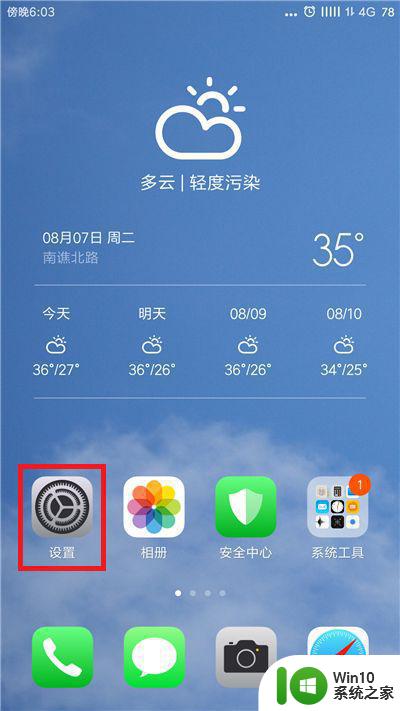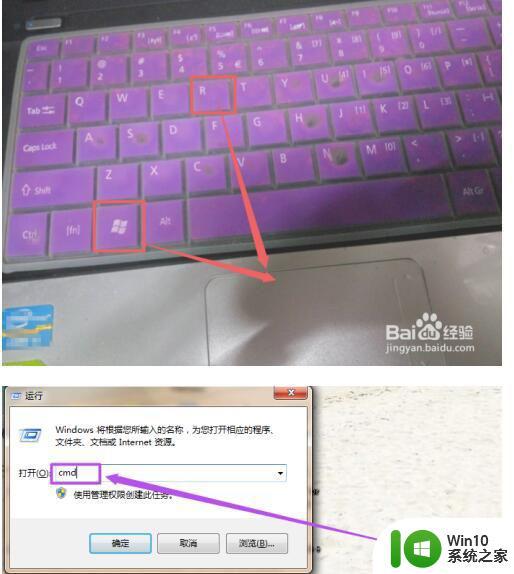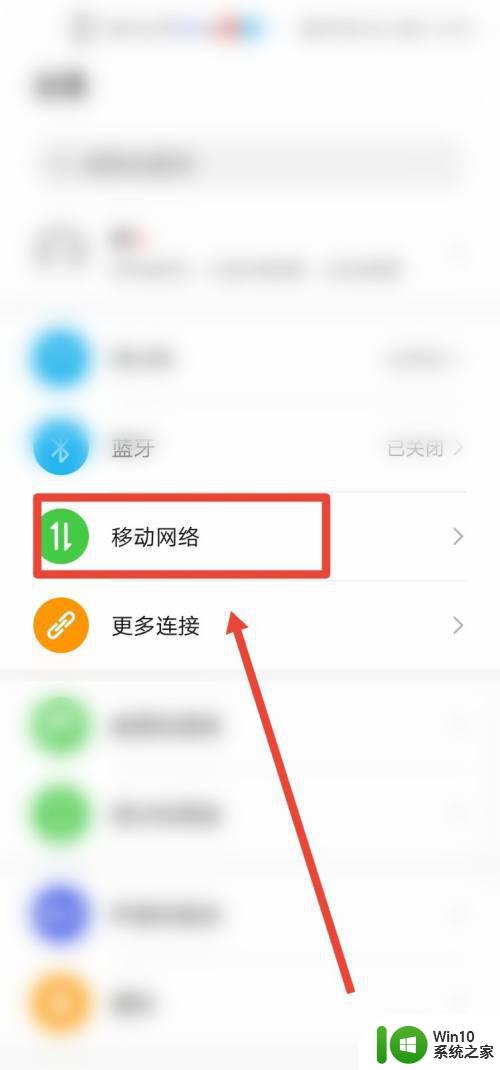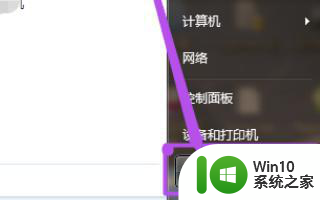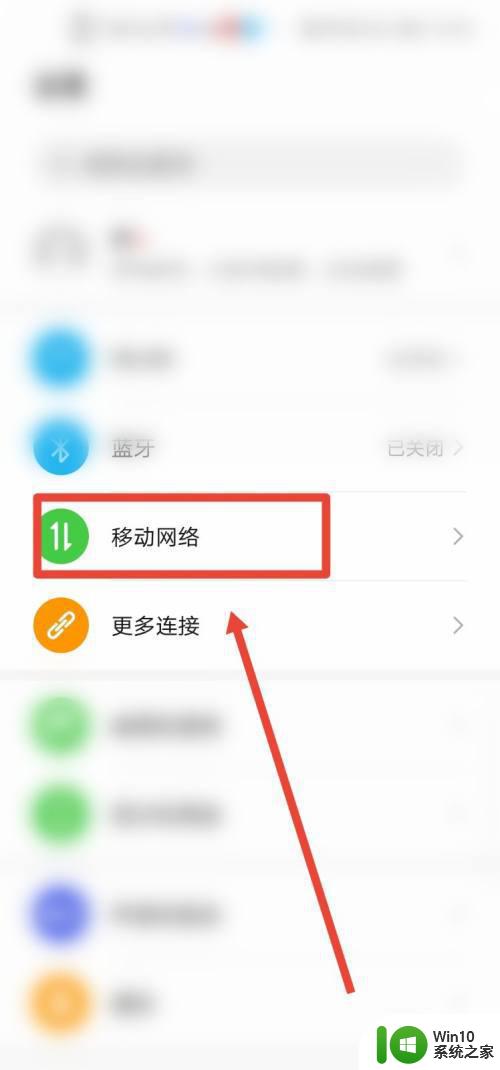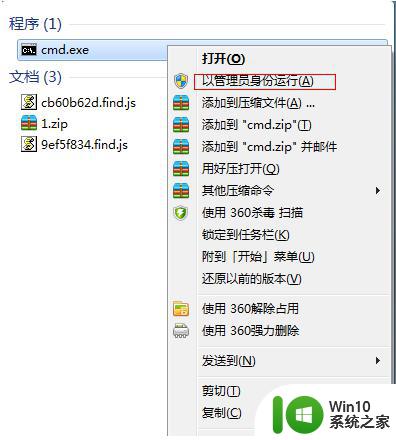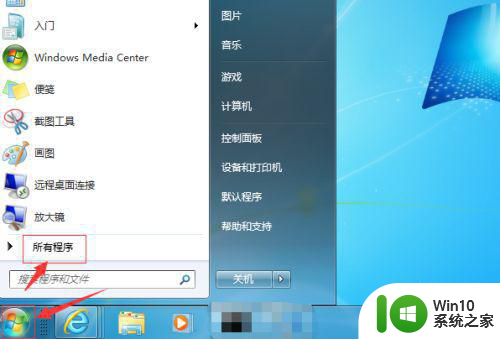win7电脑连不上手机热点怎么解决 win7电脑无法连接个人热点的解决办法
win7电脑连不上手机热点怎么解决,在如今的科技发达时代,电脑已成为我们日常生活中不可或缺的工具之一,有时候我们在使用电脑时会遇到一些问题,比如无法连接手机的个人热点。尤其是在使用Windows 7操作系统的电脑上,这一问题更加普遍。该如何解决Win7电脑无法连接手机热点的困扰呢?接下来我们将为您介绍一些解决办法,帮助您轻松应对这一问题。
解决方法:
1、首先我们在电脑桌面,点击左下角【开始菜单】按钮。

2、然后我们在菜单中,点击【控制面板】选项。

3、之后在来到的控制面板窗口,点击【查看网络状态和任务】。
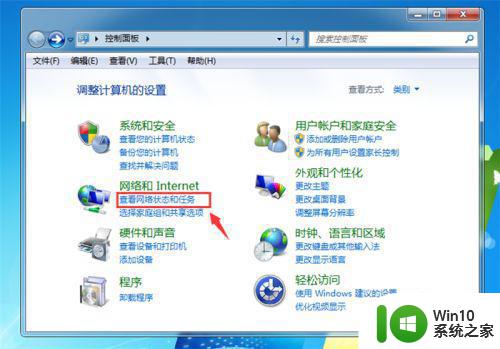
4、然后我们在打开的窗口界面,点击【本地连接】。
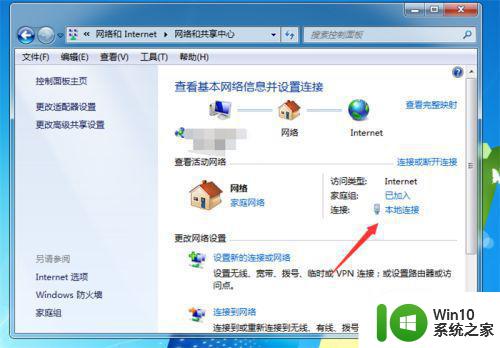
5、然后可以打开本地连接窗口,在里面点击【属性】按钮。
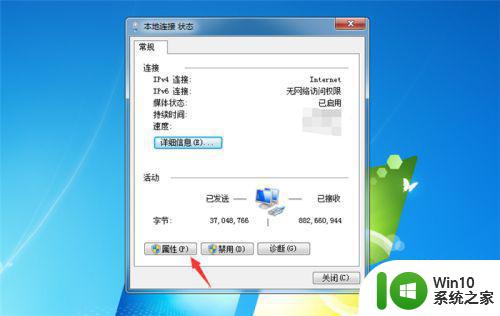
6、之后我们在里面,点击【Internet 协议版本4】,我们双击进入。
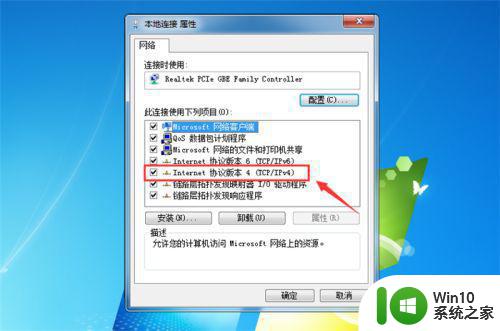
7、最后我们需要将DNS勾选成【自动获得DNS服务器地址】,这样我们的电脑就可以正常连接手机热点。

以上就是win7电脑无法连接手机热点的全部内容,如果遇到这种情况,你可以按照以上操作解决问题,非常简单快速,一步到位。