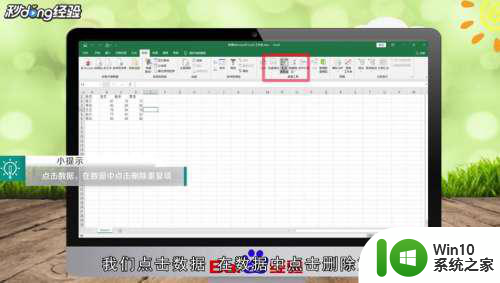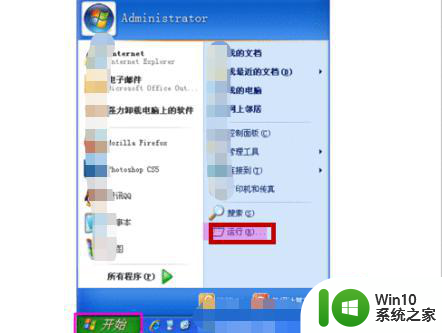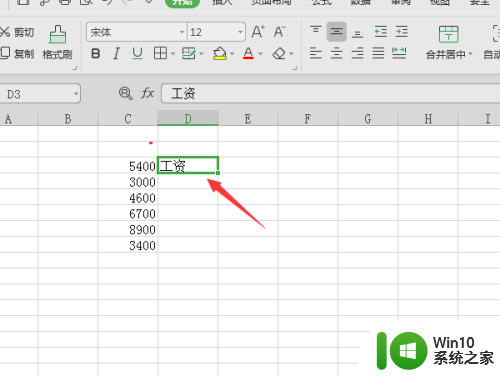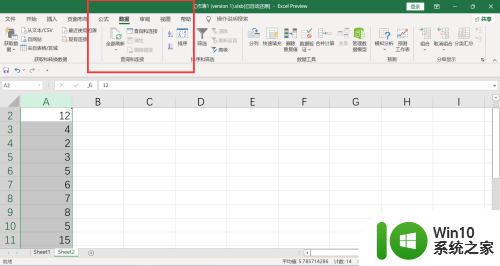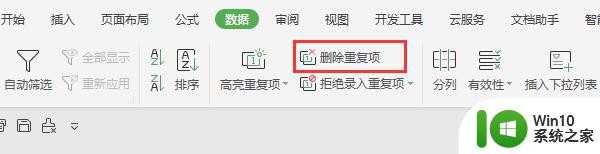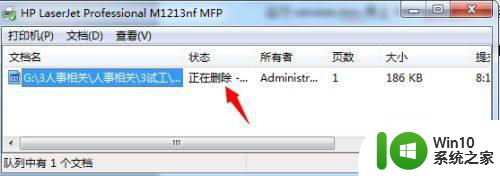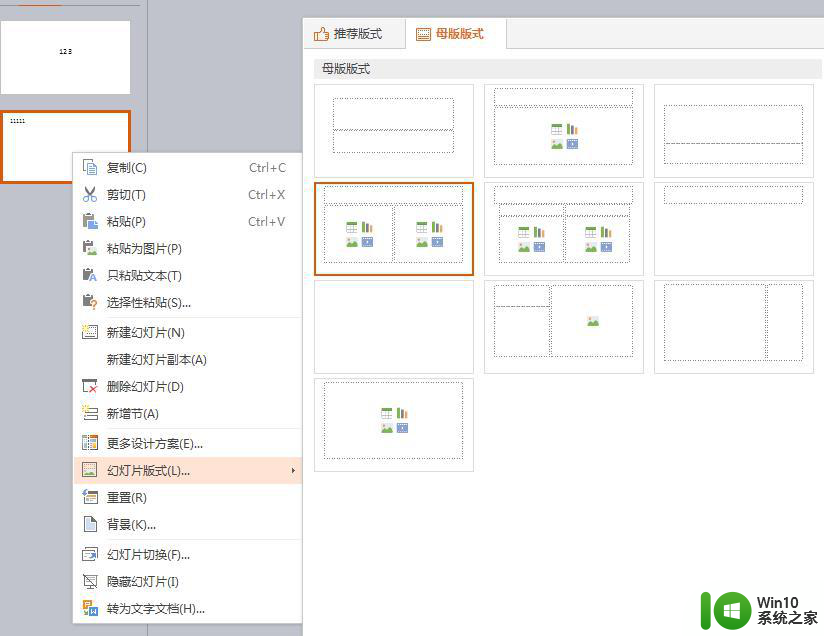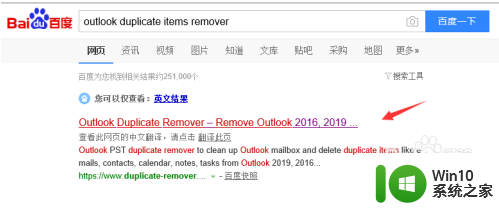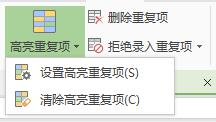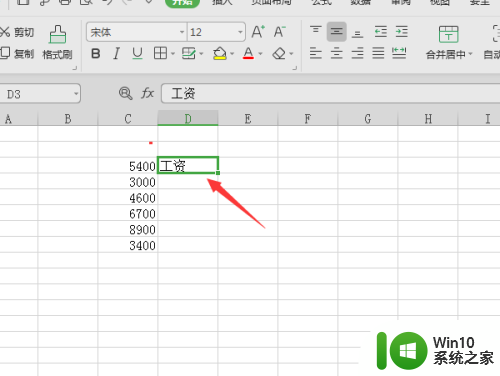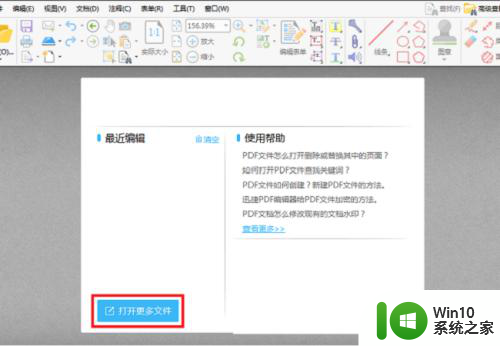如何以一列为主列删除重复项 怎样在Excel中删除一列中的重复项
在日常工作和学习中,Excel成为了我们不可或缺的助手,当处理大量数据时,我们常常会遇到一列中存在大量重复项的情况,这样不仅浪费了空间,也影响了数据的准确性和处理效率。如何以一列为主列删除重复项?在Excel中,有着简单而高效的方法来实现这一目标。本文将介绍如何在Excel中删除一列中的重复项,以帮助大家更好地处理和分析数据。无论是商务报表还是学术研究,掌握这一技巧都将事半功倍。接下来让我们一起学习如何在Excel中删除一列中的重复项。
操作方法:
1.如图,比如我要删除这一列的重复项。当数据少的时候是很简单的,但是如果数据多的时候就头痛了。
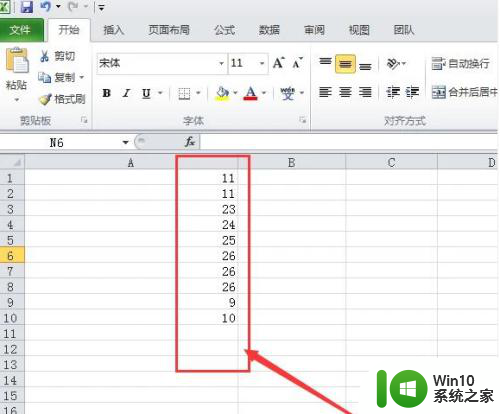
2.点击“A”来选中这一整列。
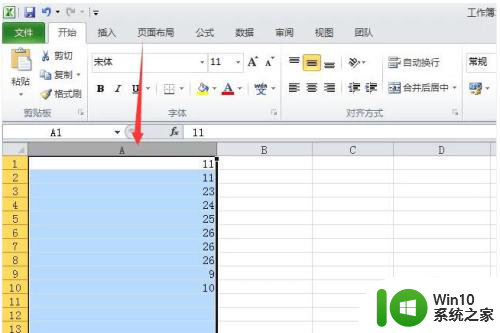
3.然后在菜单栏中找到“数据”这个选项菜单。
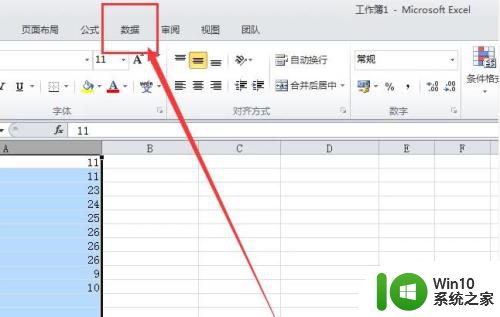
4.在数据菜单下,有一个“删除重复项”,点击它。
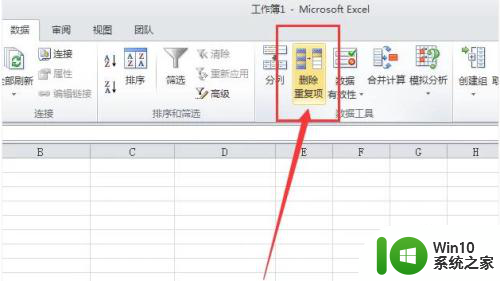
5.之后,会弹出一个窗口,在这里,可以看到我们选择的是列A,点击“确定”。
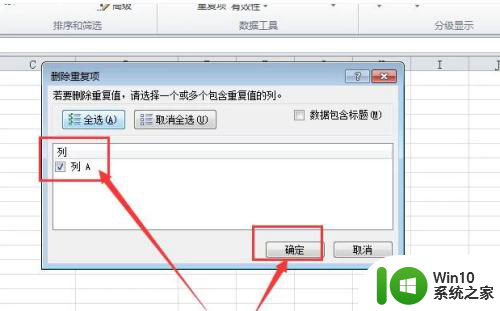
6.接着系统会提示我们删除了多少个重复项,保留了多少个唯一值。
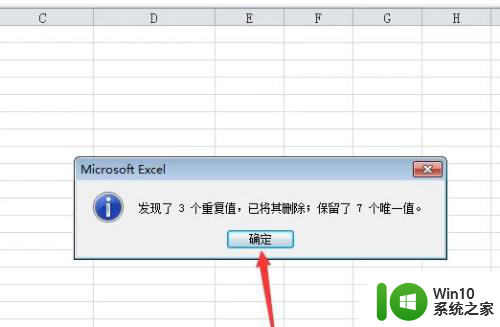
7.如图,列A中的重复数据已经自动删除了。
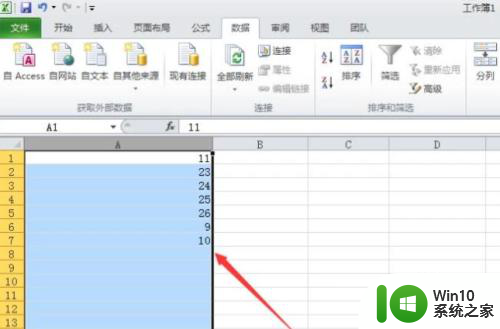
以上就是如何以一列为主列删除重复项的全部内容,有遇到这种情况的用户可以按照小编的方法来进行解决,希望能够帮助到大家。