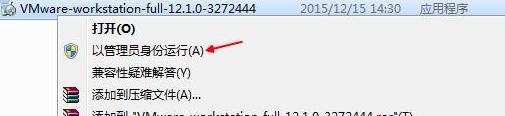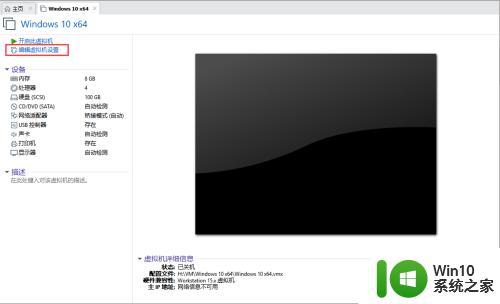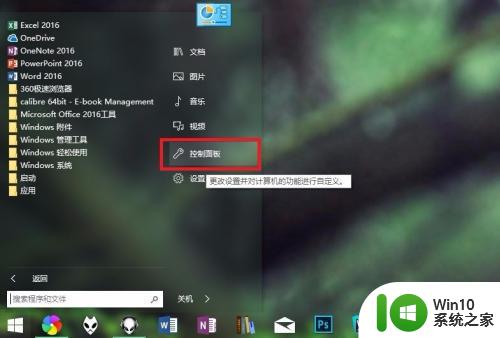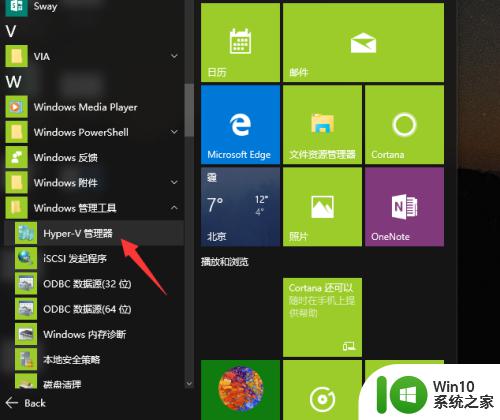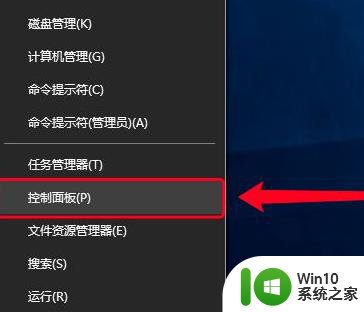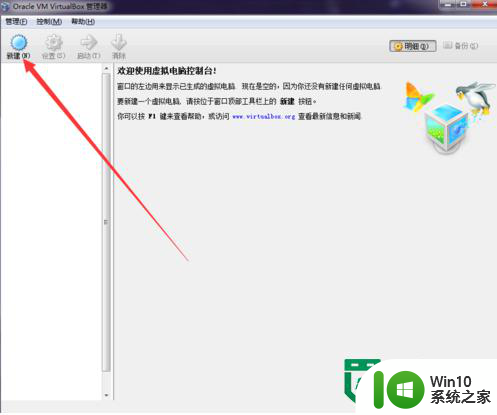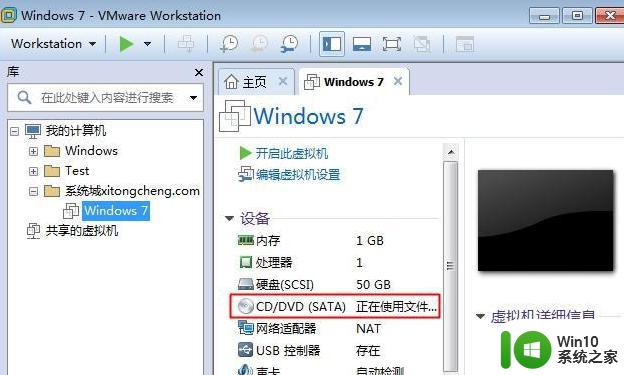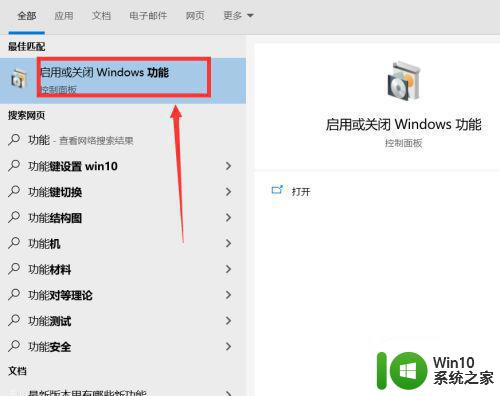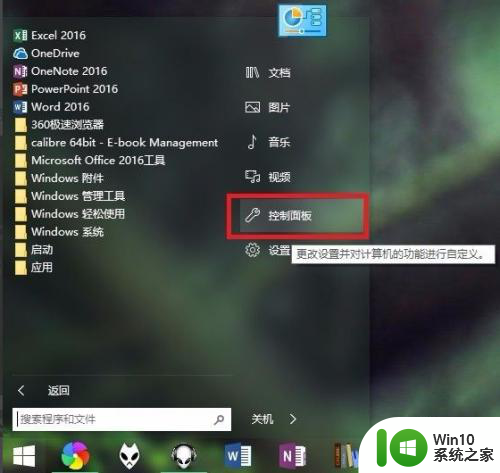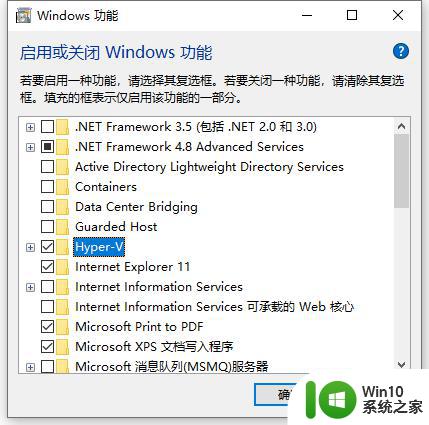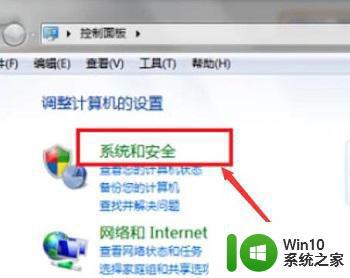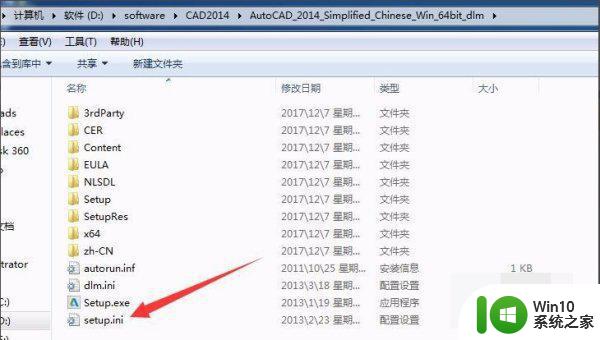教你开启win10虚拟机的方法 win10虚拟机的安装步骤和注意事项
在当今数字化时代,计算机技术的进步使得虚拟机成为一个强大而实用的工具,Win10虚拟机作为其中的一种,为用户提供了在一台计算机上同时运行多个操作系统的能力。对于大部分人来说,安装和配置Win10虚拟机可能会变得有些棘手。本文将介绍一些简单而有效的方法和注意事项,帮助您轻松开启Win10虚拟机。无论您是想在同一台计算机上同时使用不同版本的Windows系统,还是需要测试新软件或进行开发,Win10虚拟机都将成为您的得力助手。让我们开始探索吧!
具体方法如下:
1、首先要找到控制面板,我们点开windows键。然后选择在所有应用中找到“Windows 系统”,打开之后,我们找到“控制面板”,打开。
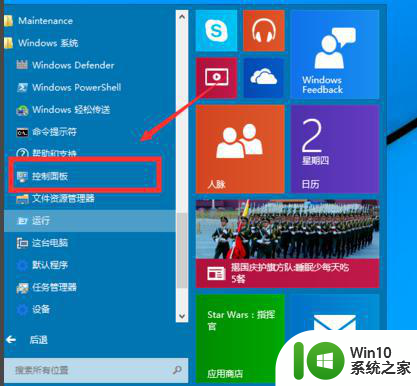
2、打开控制面板之后,我们选择程序。然后在程序中,找到“启动或关闭windows功能”。点击打开。
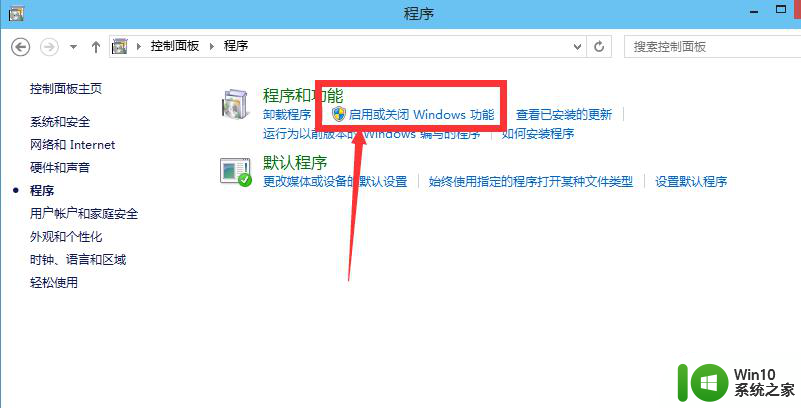
3、在windows功能下面我们找到Hyper-V,勾选上。点击“确定”。
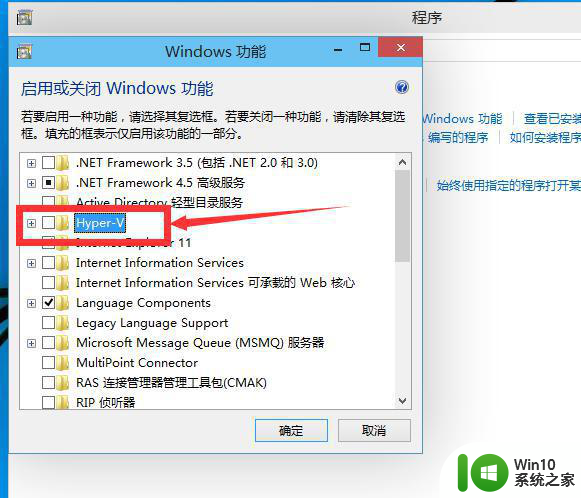
4、等待一段时间后,安装完成,我们点击重启电脑。这里一定要重启电脑。
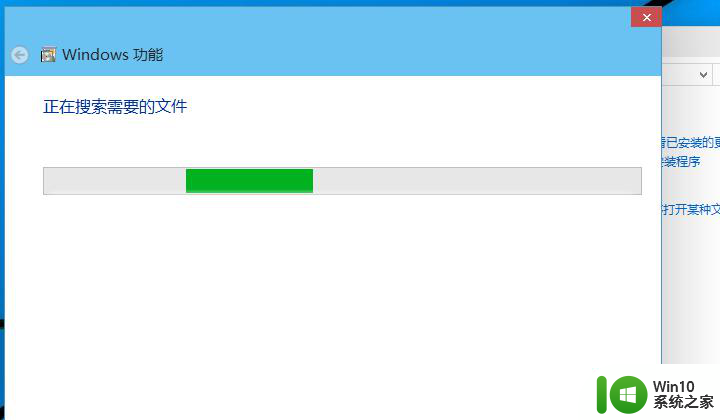
5、重启电脑之后,我们可以在所有应用中看到有一个“Hyper-V 管理工具”,我们打开,点击Hyper-V管理器。就可以看到,我们的虚拟机已经能够用了。接下来就要靠你自己新建自己的虚拟机了。
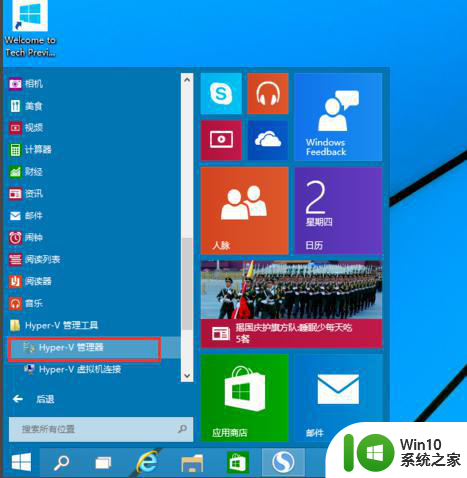
以上就是教你开启win10虚拟机的方法的全部内容,如果有遇到这种情况,那么你就可以根据小编的操作来进行解决,非常的简单快速,一步到位。