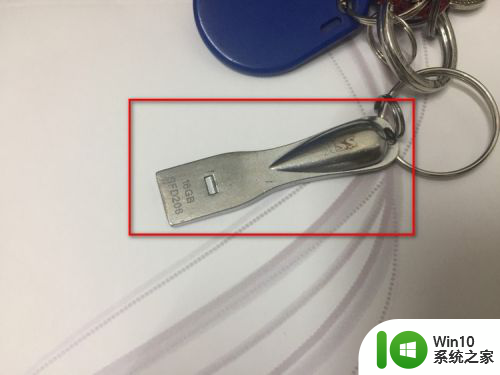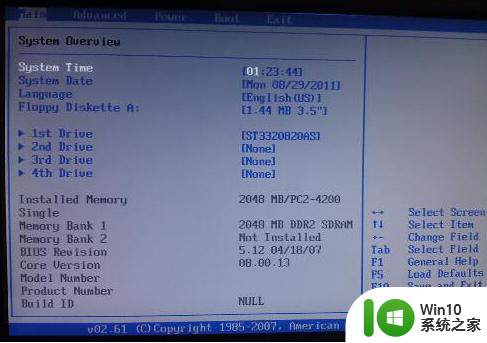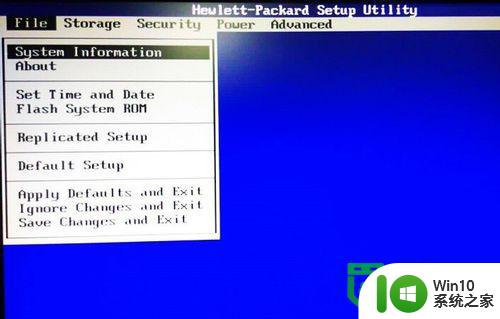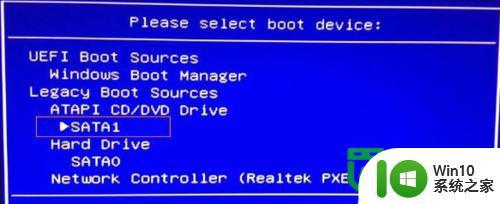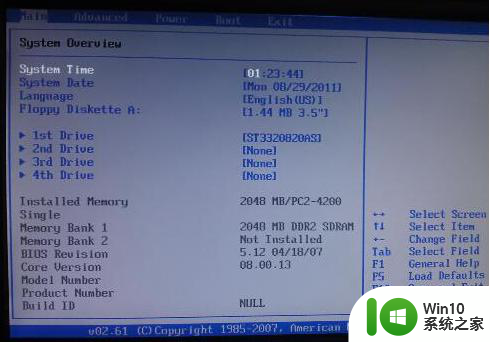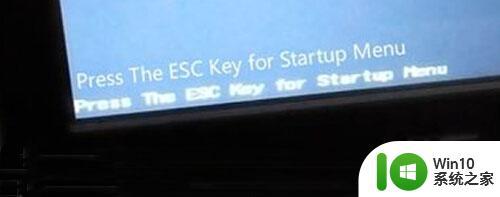惠普开机找不到启动设备硬盘(3F0)如何修复 惠普开机找不到启动设备硬盘(3F0)如何解决问题
惠普电脑开机时出现找不到启动设备硬盘(3F0)的错误提示,这是一个相当常见的问题,当我们遇到这个问题时,我们可能会感到困惑和焦虑,不知道该如何解决。不必担心因为这个问题通常可以通过一些简单的步骤来修复。本文将介绍如何解决惠普电脑开机找不到启动设备硬盘(3F0)的问题,帮助您快速恢复正常的使用。
具体步骤如下:
1、首先将电脑关机或者重启,在启动电脑的时候快速的按F10按键,这也是惠普笔记本进入bios的专用按键,别的笔记本会有所不同。

2、接着开机会进入到bios的界面,默认是一些基本信息,在标题栏选择右边的系统设置选项。

3、进入到系统设置的界面,选择启动选项,按回车键进入。
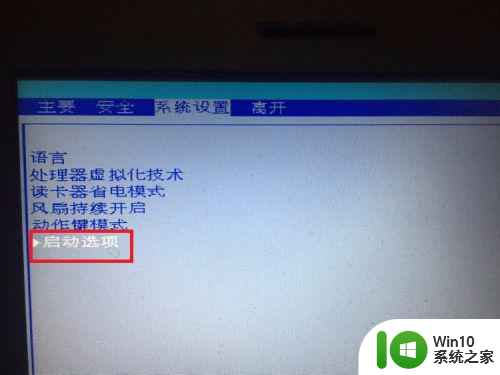
4、进入到启动选项的界面,选择传统模式选项,此刻可以看到后边是禁用的状态,按回车键选择打开。
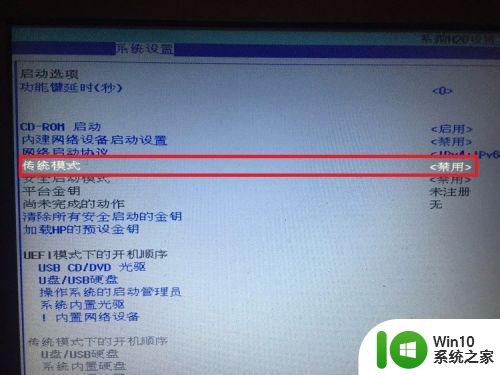
5、接着会弹出一个小窗口,这里选择启用选项,还是按回车键确认。
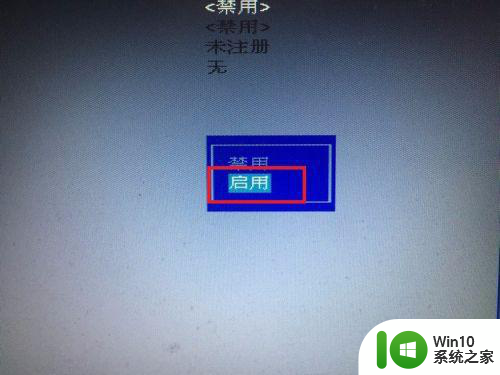
6、接着会弹出一个提示的小窗口,提示更改设置有可能无法进入操作系统,这里点击是即可。

7、接着在传统模式选项后边的标识就变成了启用的状态,也就是启用csm支持,禁用就是uefi模式启动,这个在这里就不详细解说了。
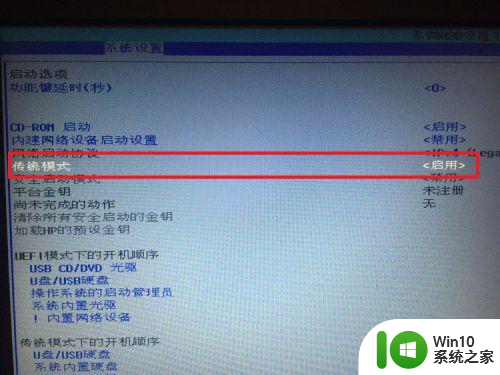
8、全部设置完成后,记得按键盘上的F10按键,接着会弹出保存并退出的窗口,这里点击是就保存了设置,同时电脑会自动重启。
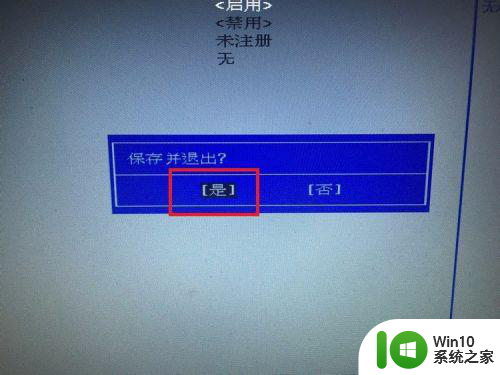
9、最后就可以顺利进入系统了,进入不了系统的朋友可以试试这个方法,基本上就可以解决问题。
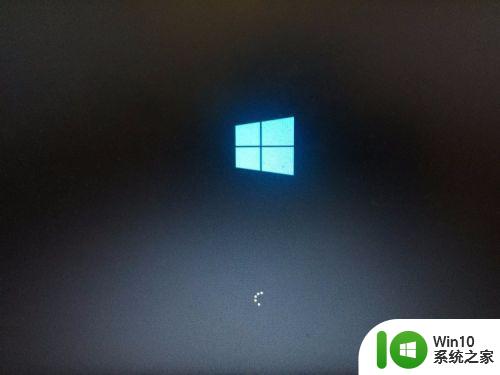
以上就是惠普开机找不到启动设备硬盘(3F0)如何修复的全部内容,如果有遇到这种情况,那么你就可以根据小编的操作来进行解决,非常的简单快速,一步到位。