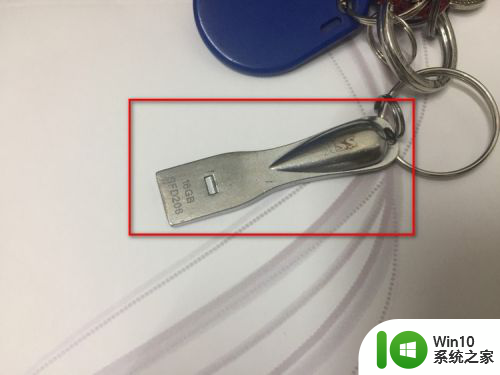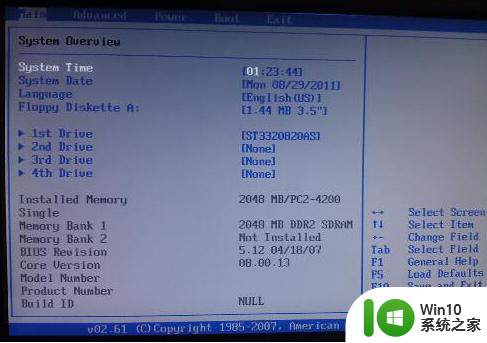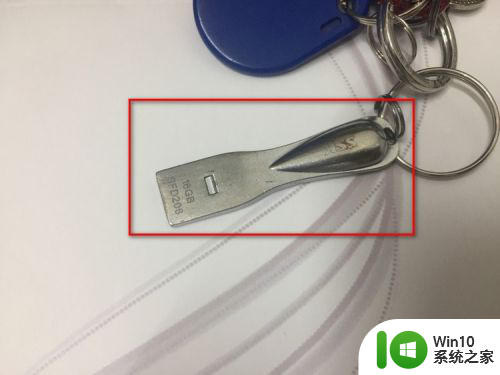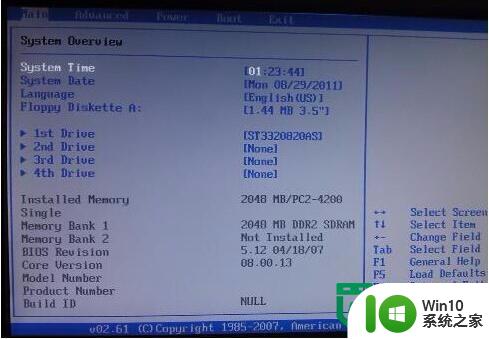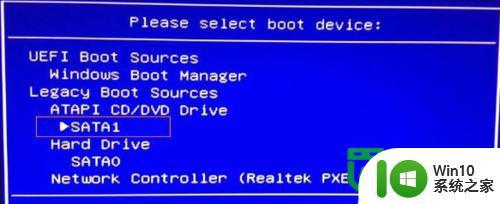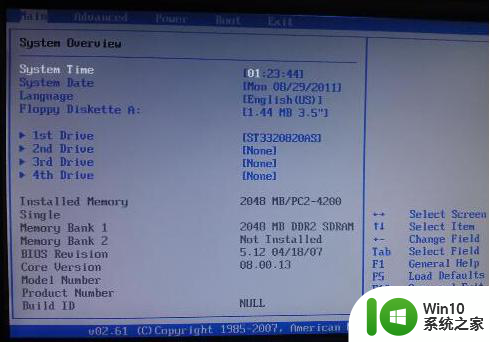惠普台式机HP 6005u盘启动项设置方法 惠普台式机HP 6005u盘启动项设置教程
更新时间:2024-04-21 16:52:27作者:yang
惠普台式机HP 6005是一款性能稳定的台式机,但有时候我们可能需要通过U盘来启动系统或安装新的操作系统,为了能够成功地启动系统,我们需要对HP 6005的U盘启动项进行设置。在本教程中,我们将详细介绍如何在HP 6005台式机上进行U盘启动项的设置,让您轻松地完成启动操作。无论您是需要重装系统还是进行其他操作,都可以通过本教程来快速解决问题。愿本文能帮助到您!
惠普台式机HP 6005u盘启动项设置教程:
1、开机按"F10"进入BIOS;
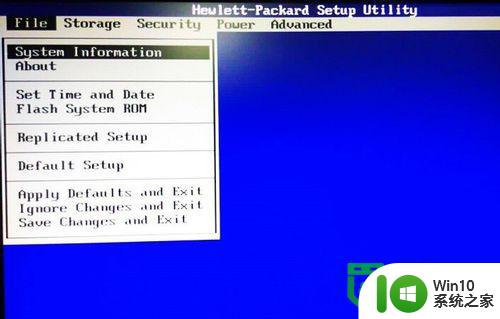
2、用上下键选择"Storage"下面的“Boot Order”;
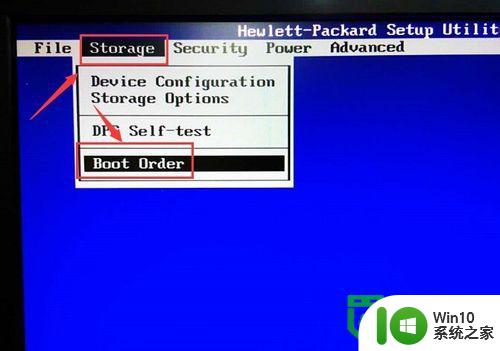
3、进入后选择"USB device Disable”;
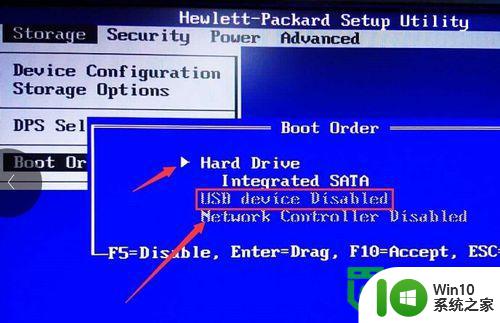
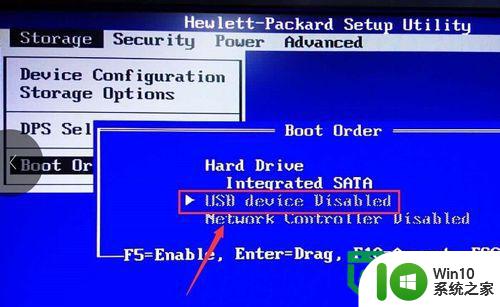
4、然后按回车选择,再用上下键移动到第一行;
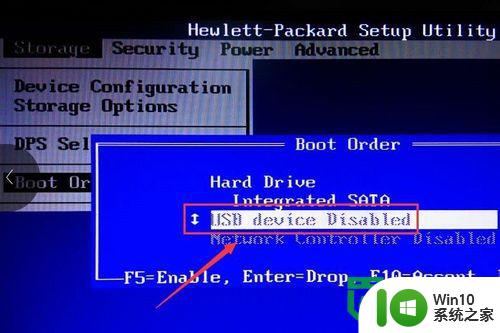
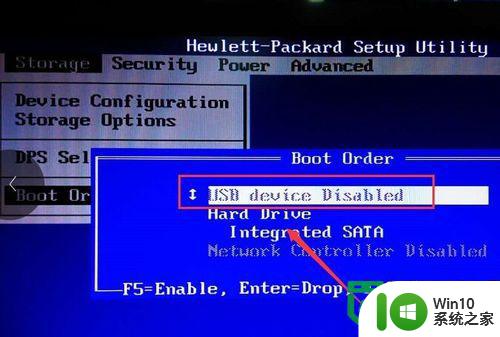
5、最后还要按“F5”打开;
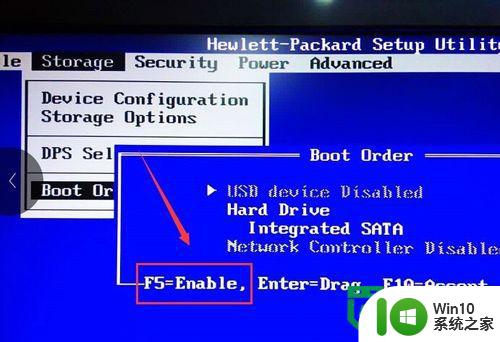

6、完成后按"F10"保存,这样就可以将U盘设置为开机第一启动了!
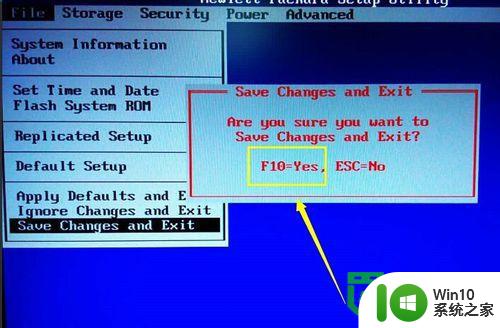
以上就是关于惠普台式机HP 6005u盘启动项设置方法的全部内容,有出现相同情况的用户就可以按照小编的方法了来解决了。