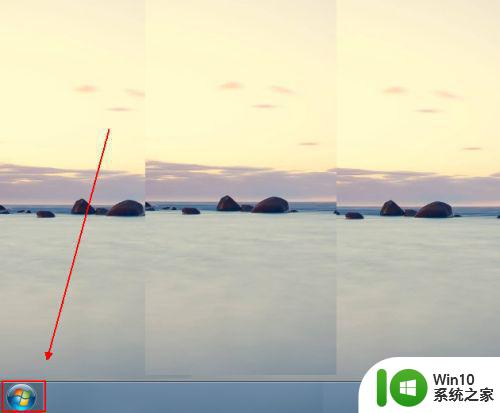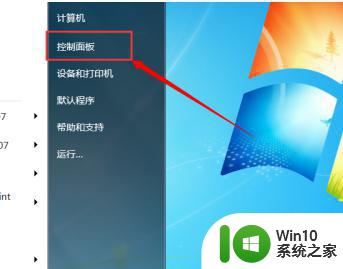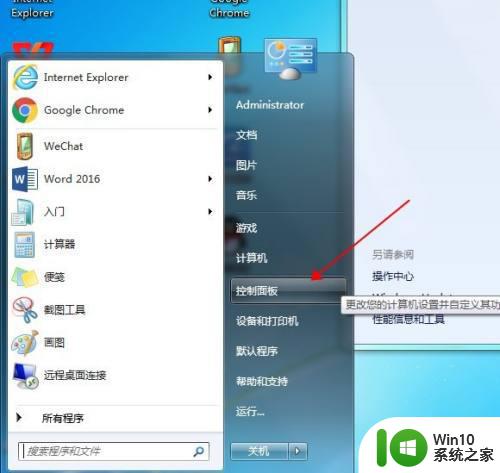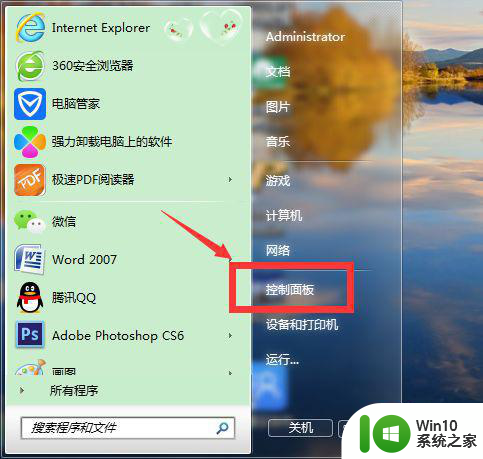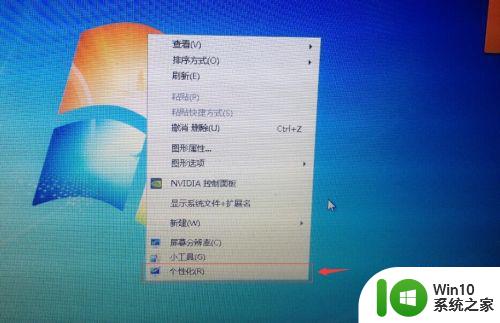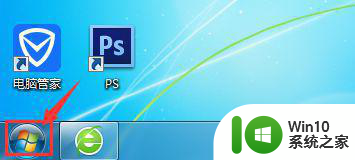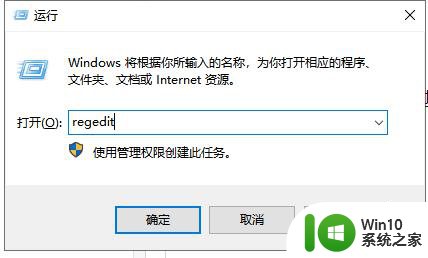笔记本win7系统如何调节显示器对比度 笔记本 win7旗舰版 更改对比度的步骤
大家在使用win7系统电脑时,是否遇到过屏幕颜色不对的情况,或者玩游戏画面显示不正常等,那么这个时候我们可以更改显示器对比度来进行解决,很多笔记本win7旗舰版系统用户不知道如何调节显示器对比度,针对这个问题,本文给大家说说笔记本 win7更改对比度的步骤。
解决方法1:
1、第一种方法适用于控制面板有显卡设置选项的情况。点击笔记本win7系统的开始菜单里的“控制面板”选项;
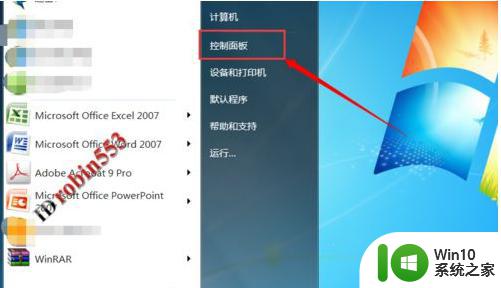
2、打开控制面板后,如果是以分类显示的,则先切换至大图标显示方式。点击控制面板里的“NVIDIA控制面板”选项(这里根据自己的显卡品牌选择相应的选项);
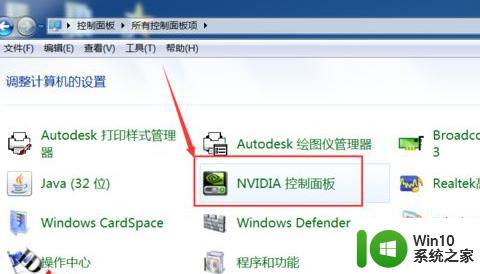
3、打开NVIDIA控制面板后,点击左侧“显示”菜单下的“调整桌面颜色设置”选项;
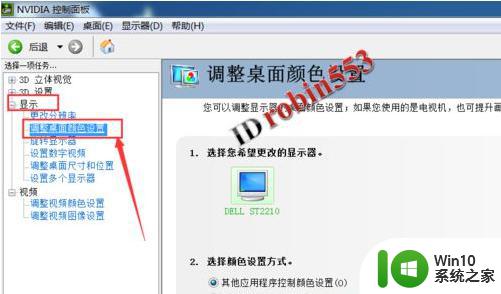
4、在颜色设置页面下,就可以拖动对比度的滑块来设置屏幕的对比度了。
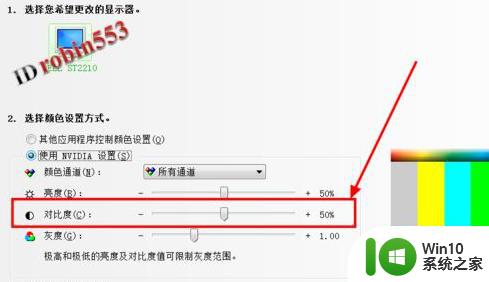
解决方法2:
1、如果控制面板里没有显卡设置选项,则可以使用第二种方法。点击控制面板里的“显示”选项;
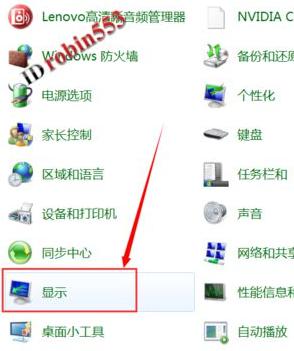
2、打开显示设置窗口后,点击左上角的“调整分辨率”选项;
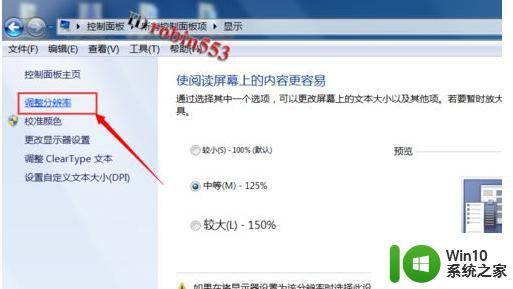
3、打开分辨率调整窗口后,点击“高级设置”选项;
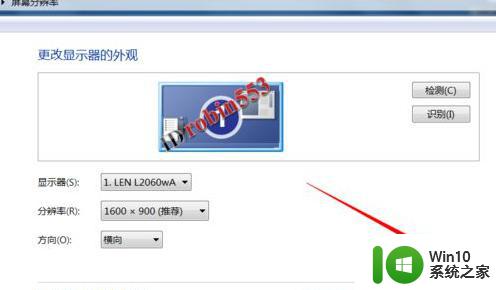
4、打开高级设置窗口后,点击窗口上方的“AMD VISION CONTROL CENTER”选项(根据自己的CPU品牌选择);
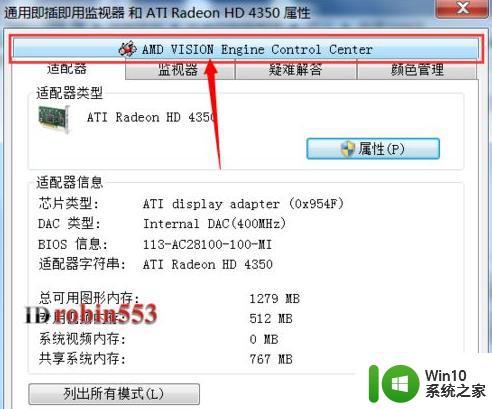
5、接下来点击窗口下方的“AMD VISION ENGINE CONTROL CENTER”按钮;
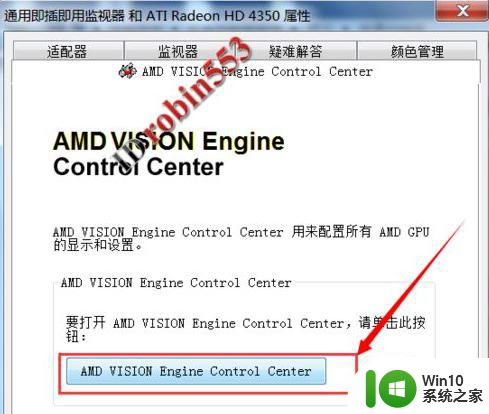
6、打开显示处理器显示设置窗口后,依次点击“我的VGA显示器”>“显示颜色(VGA显示器)”选项;
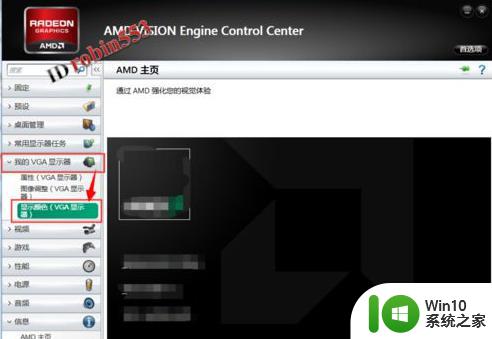
7、仍然通过对比度的调节滑块设置合适的对比度即可。

以上给大家讲述的就是笔记本win7系统调节显示器对比度的详细方法,有这个需要的用户们可以按照上面的方法来进行操作吧,希望帮助到大家。