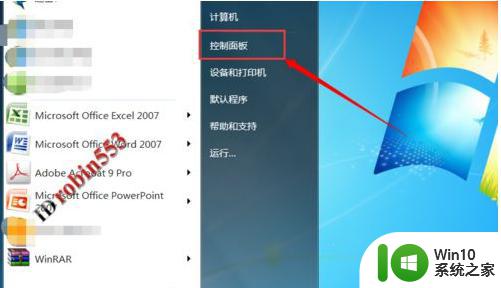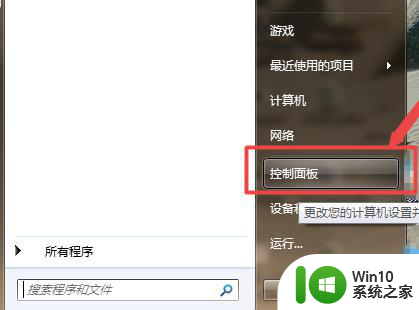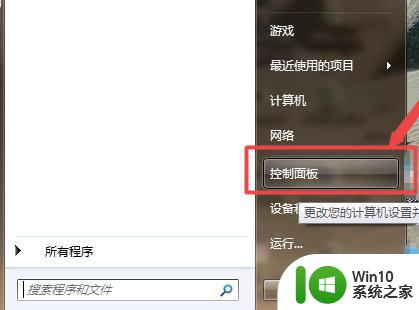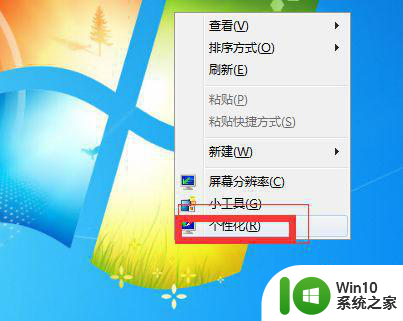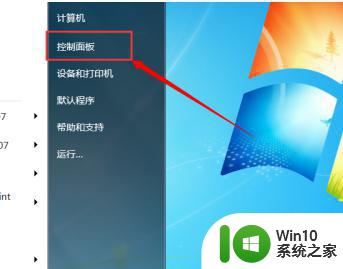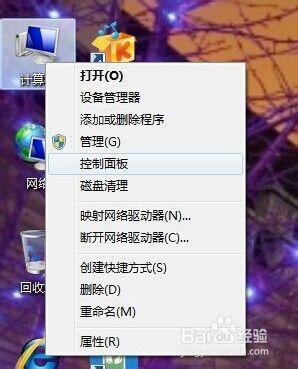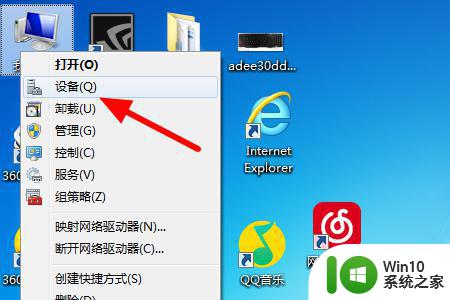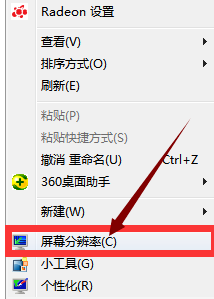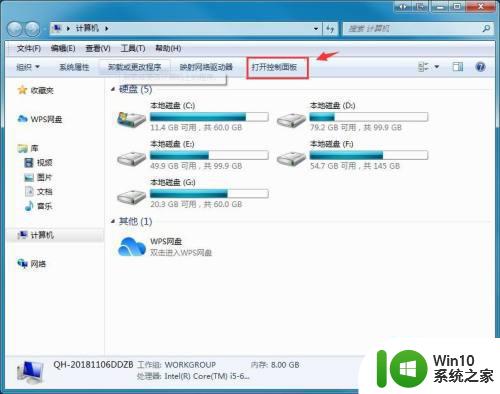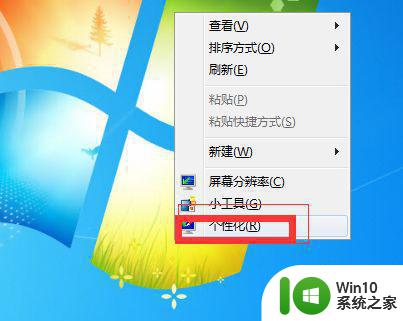win7显示器对比度调节方法 如何在win7系统中调整显示器对比度
更新时间:2023-08-02 15:44:22作者:xiaoliu
win7显示器对比度调节方法,在使用Windows 7操作系统时,很多用户可能会遇到需要调整显示器对比度的情况,无论是为了更清晰地显示图像细节,还是为了获得更准确的色彩表现,调整显示器的对比度都是非常重要的。幸运的是Windows 7提供了一种简单而方便的方法来调节显示器的对比度,使用户能够根据自己的需求进行调整。接下来我们将介绍如何在Windows 7系统中调整显示器的对比度,让您的显示效果更加出色。
具体方法:
1、在电脑的桌面上点击左下角的【开始】图标
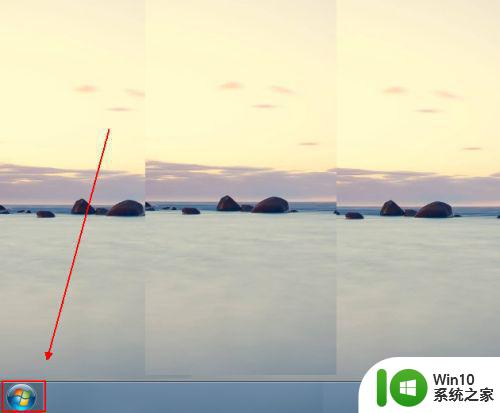
2、在弹出的菜单列表中点击【控制面板】选项
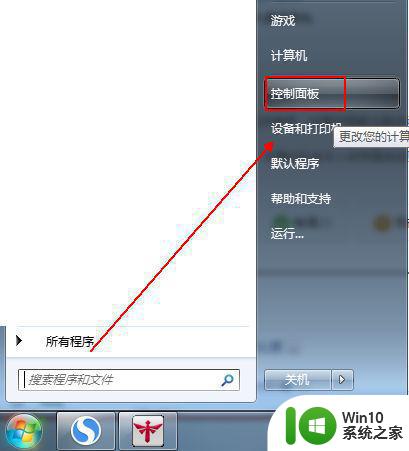
3、将【控制面板】的【查看方式】更改为【大图标】选项
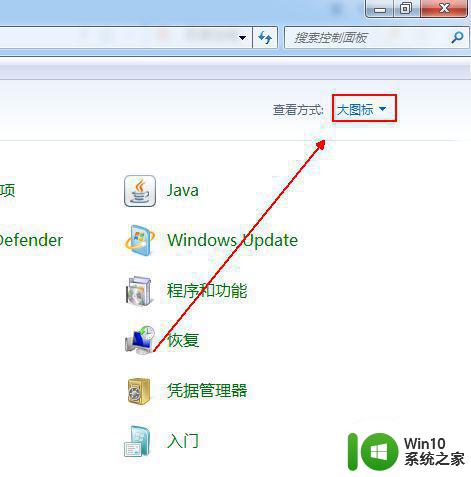
4、在下方的程序列表中单击【轻松访问中心】选项
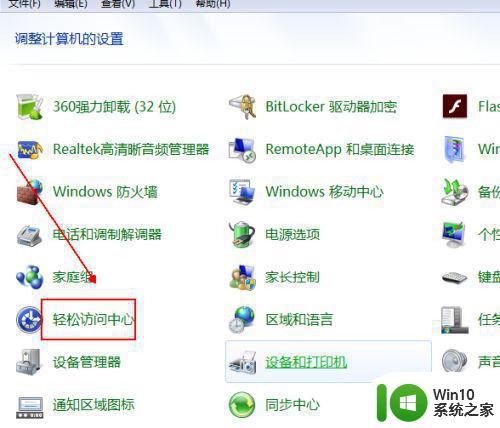
5、在【轻松访问中心】下方点击【设置高对比度】选项
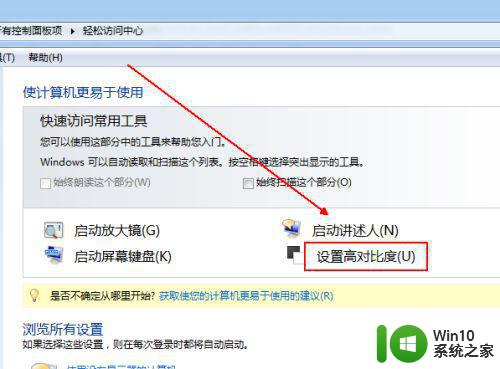
6、勾选高对比度下方的复选框。
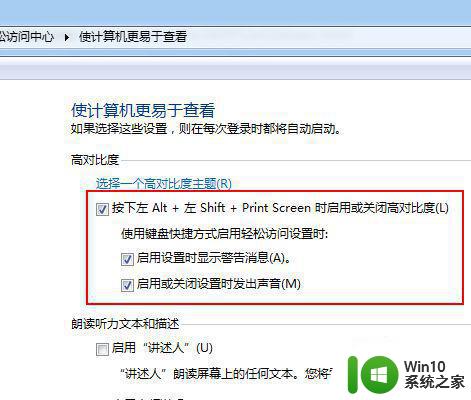
7、最后点击确定按钮即可。
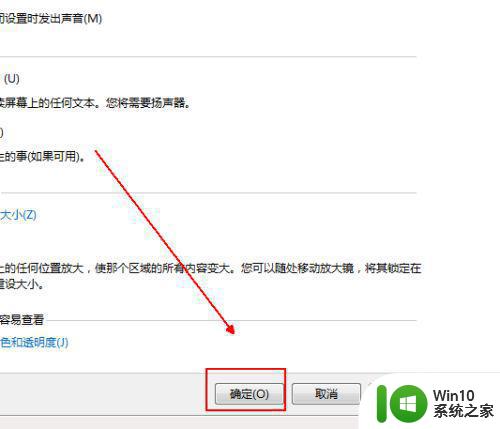
以上是关于如何调节Win7显示器对比度的方法,如果您遇到了相同的情况,可以按照小编的方法进行解决。