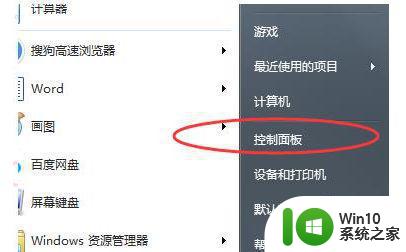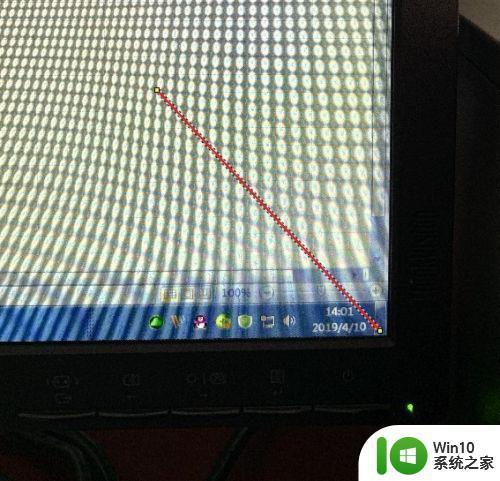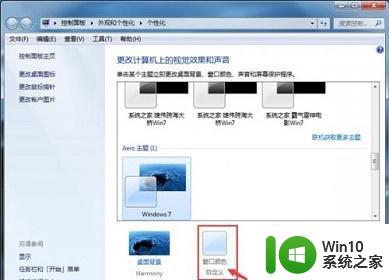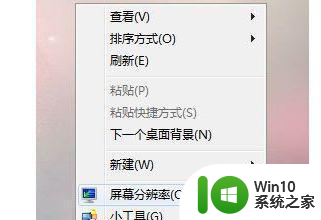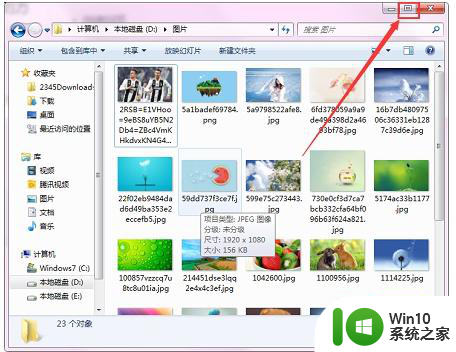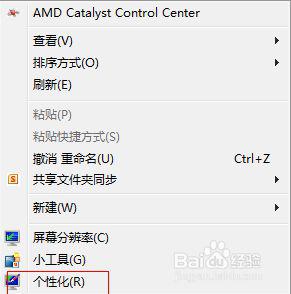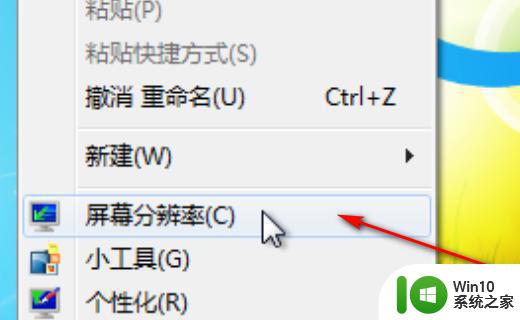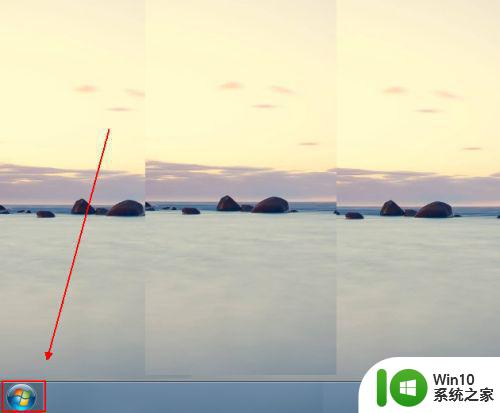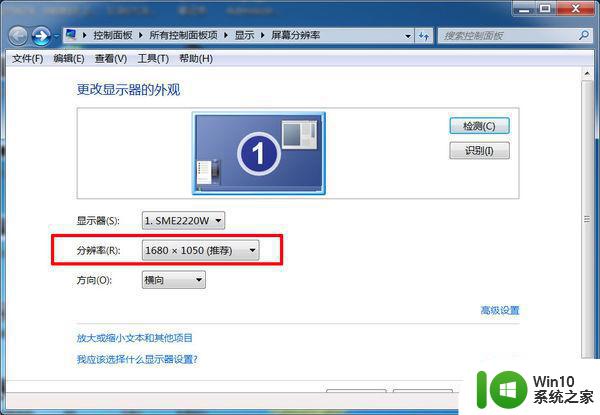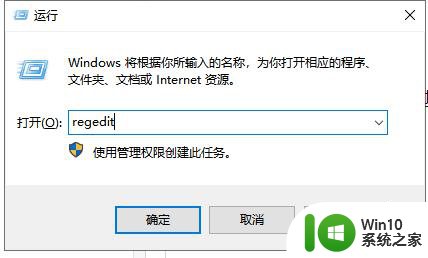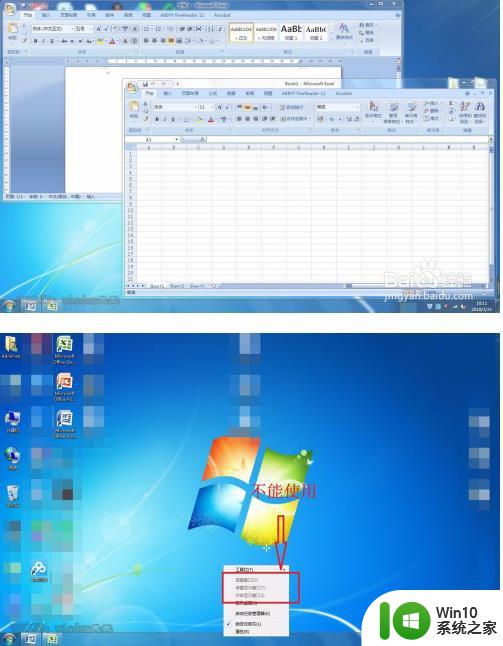win7电脑窗如何调节口显示比例 win7电脑窗口显示比例调节方法
更新时间:2023-08-22 17:14:10作者:jiang
win7电脑窗如何调节口显示比例,在使用Win7电脑时,我们经常会遇到窗口显示比例不合适的情况,这不仅影响了我们的使用体验,还可能导致文字或图片显示模糊不清,如何调节Win7电脑窗口的显示比例呢?在本文中我们将介绍几种简单易行的方法,帮助您轻松调节Win7电脑窗口的显示比例,让您拥有更好的视觉体验。无论是放大还是缩小窗口,只需几个简单的步骤,就能让您的Win7电脑窗口显示比例完美适配您的需求。接下来让我们一起来了解这些方法吧!
具体方法:
电脑显示屏显示比例不对的原因是系统错误导致的:
1、首先打开计算机,在计算机内找到并右键点击计算机快捷方式,然后在弹出的选项栏内找到“设备”选项并点击。
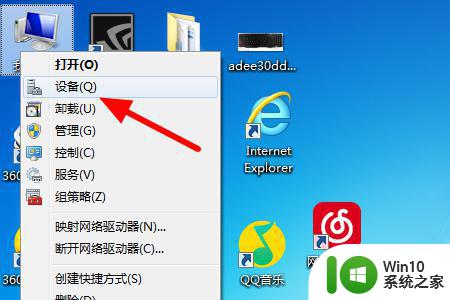
2、然后在弹出的界面内找到“显示适配器”选项并使用鼠标点击打开。
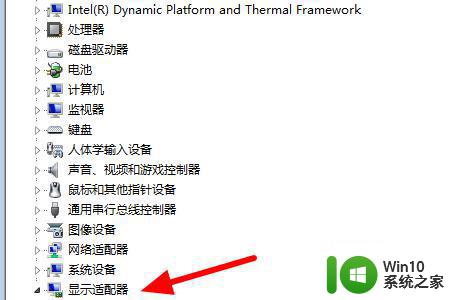
3、最后将弹出的两个设备右击卸载即可解决电脑显示屏显示比例不对的问题了。
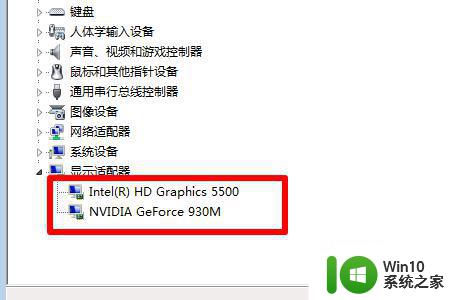
以上是Win7电脑窗口如何调节显示比例的全部内容,如果您遇到同样的问题,请参照本篇文章的方法进行处理,希望这能对您有所帮助。