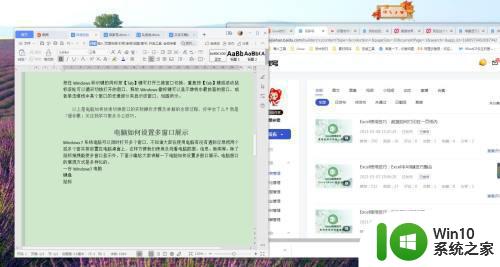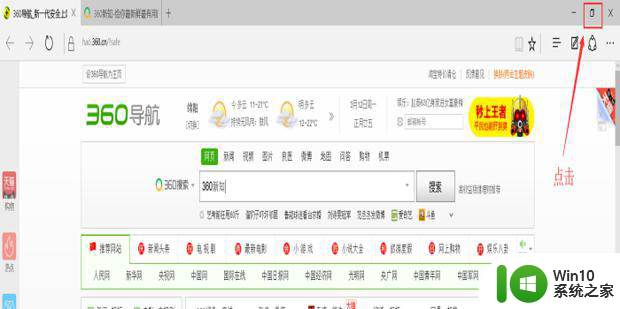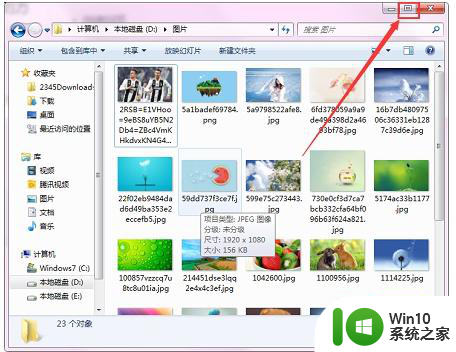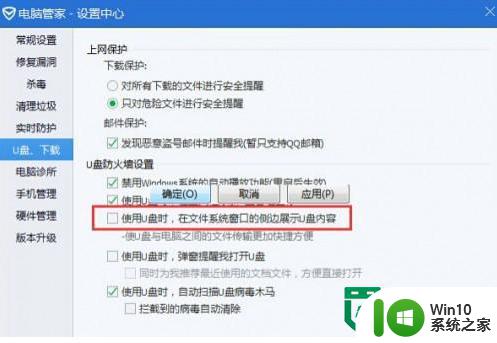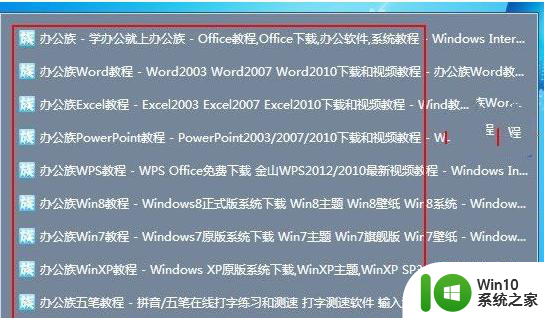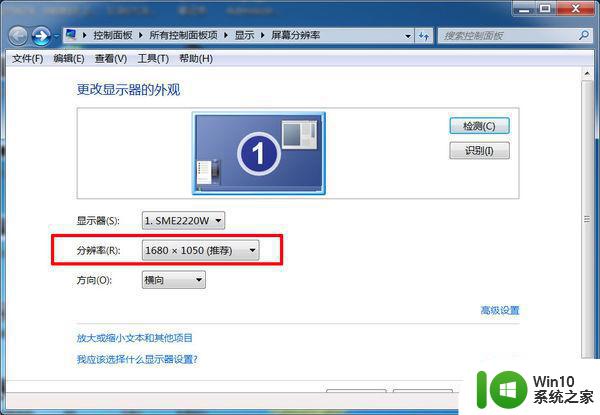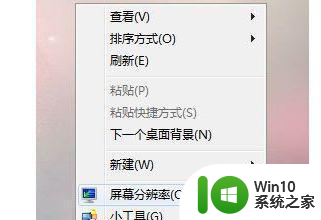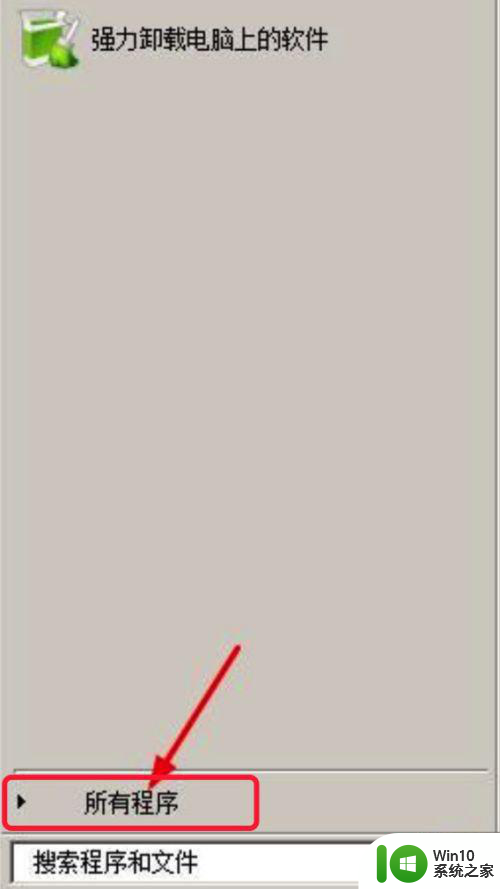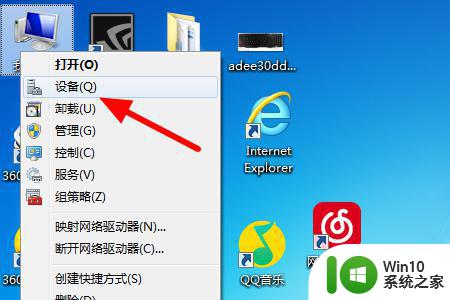win7怎么设置排列显示窗口 win7如何同时显示多个窗口
Win7作为一款广受欢迎的操作系统,其界面设计和功能设置都相当人性化,在使用Win7时,我们常常会遇到需要同时打开多个窗口进行工作的情况,这时如何设置和排列这些窗口就成为了一个需要解决的问题。幸运的是Win7提供了一些便捷的方法来实现多窗口的显示和排列,让我们能够更加高效地进行工作和操作。在本文中我们将介绍Win7如何设置和排列显示窗口,以及如何同时显示多个窗口,希望能够帮助到大家更好地利用Win7系统。
解决方法:
1、先打开两个窗口,因为使用这项功能一定要有多窗口的存在,不然是无法使用的。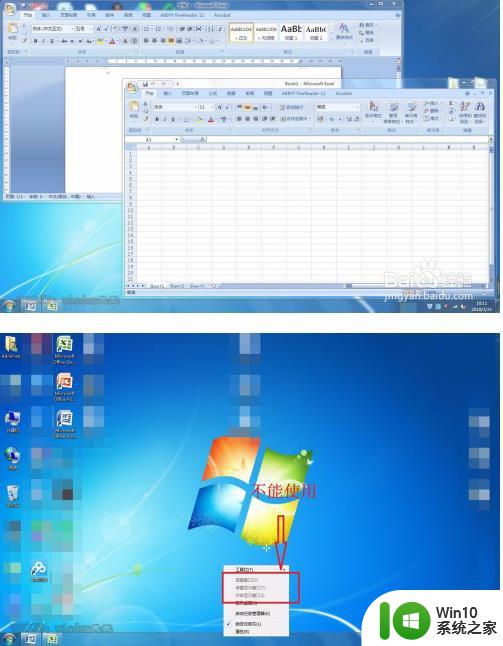
2、将鼠标移至任务栏,接着鼠标右键点击即可,即会弹出一个小菜单,在小菜单中选择“堆叠显示窗口”。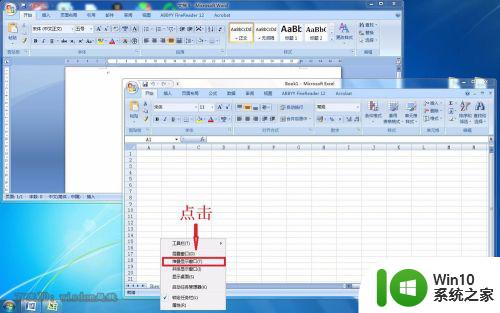
3、接着两个界面就会平均的分布于屏幕的上半部分和下半部分。
4、如果有很多的窗口自己整理又害怕整理的乱糟糟的,可以选择任务栏,右键菜单中的“层叠窗口”选项即可,接着就会层叠起来俩窗口。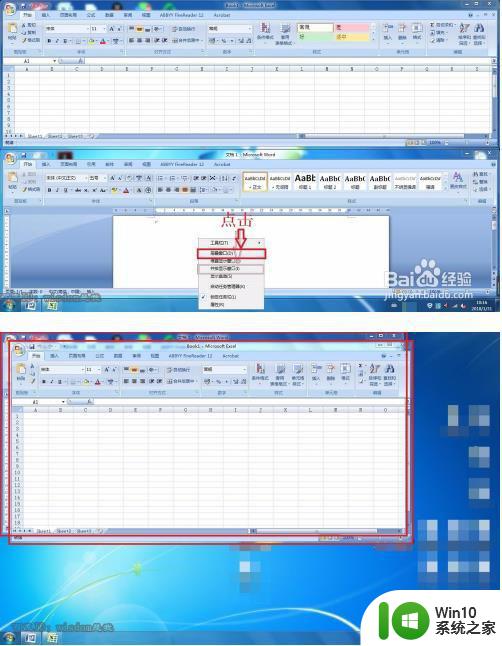
5、接着如果不喜欢上下分布的样式可以继续点击屏幕下面的任务栏,右键单击,弹出菜单,选择“并排显示窗口”。
6、然后屏幕就会被分成左右两部分平分的状态,两窗口显示。
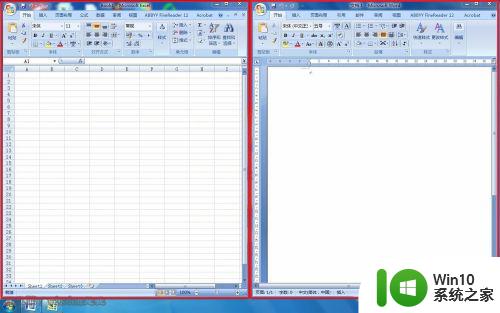
以上就是win7怎么设置排列显示窗口的全部内容,有遇到这种情况的用户可以按照小编的方法来进行解决,希望能够帮助到大家。