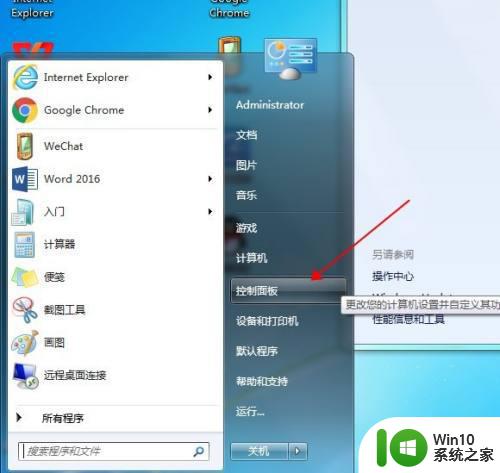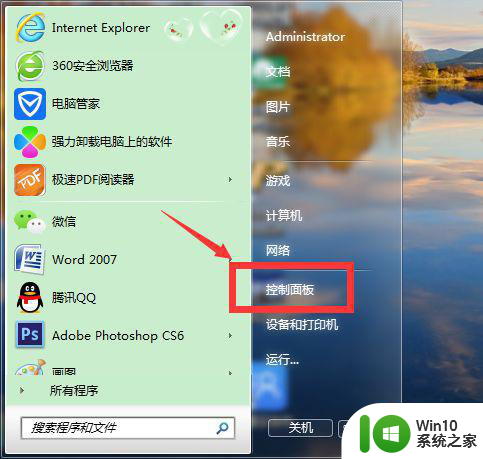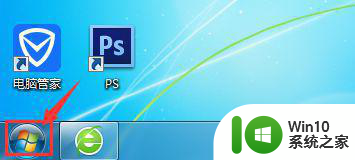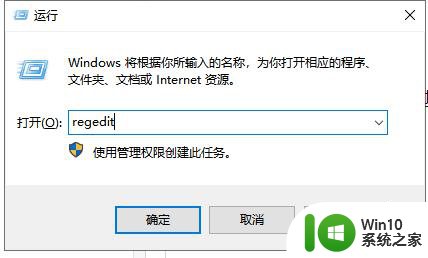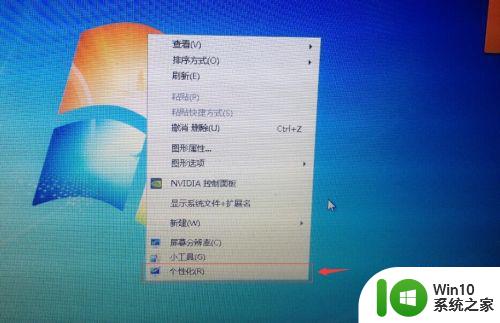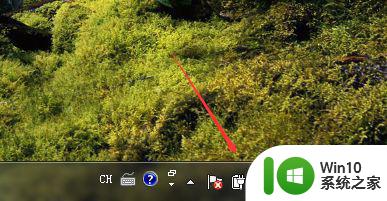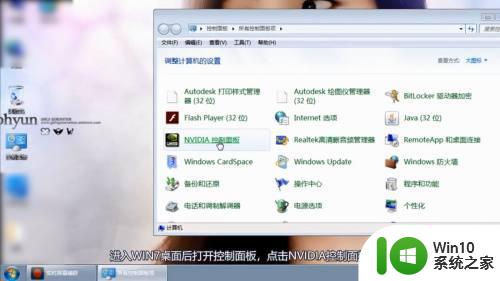win7笔记本怎么调节显示屏亮度 如何在Win7笔记本上调节显示屏亮度
在如今的数码时代,笔记本电脑已经成为人们生活中不可或缺的重要工具,随着长时间使用笔记本电脑,我们可能会遇到一个问题,那就是显示屏亮度过高或过低的情况。无论是在夜晚使用笔记本电脑时眼睛感到疲劳,还是在白天阳光过强时无法清晰地看到屏幕内容,调节显示屏亮度成为了我们亟待解决的问题。如何在Win7笔记本上调节显示屏亮度呢?接下来我们将一起探讨这个问题。
具体方法:
方法一、
1、点击开始--控制面板。
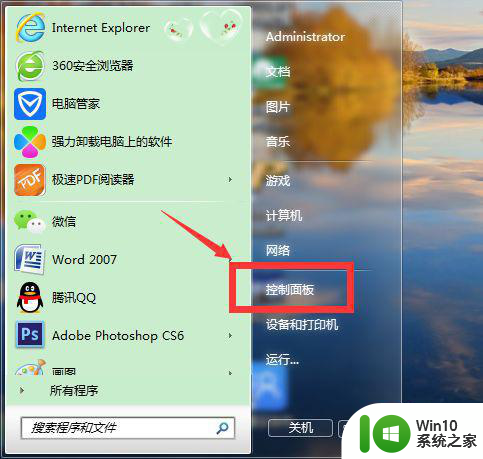
2、来到控制面板页面,选择电源选项。
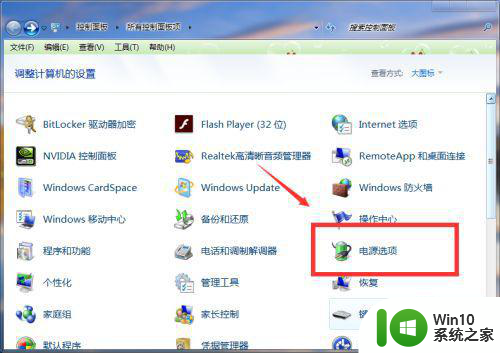
3、来到电源选项页面,我们可以用鼠标滑动下方屏幕亮度的滑块来调节屏幕亮度,往右滑动是增强屏幕亮度,反之则相反。
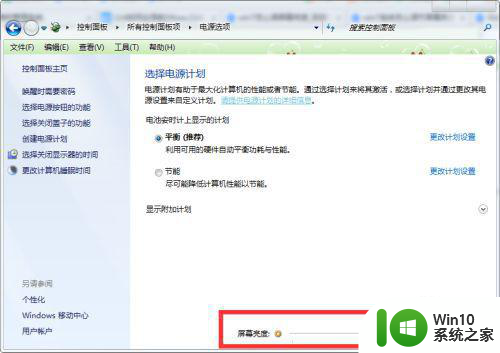
方法二:1、按住快捷键Win+X,弹出windows移动中心,我们可以用鼠标滑动显示器亮度来调节屏幕亮度,往右滑动是增强屏幕亮度,反之则相反。
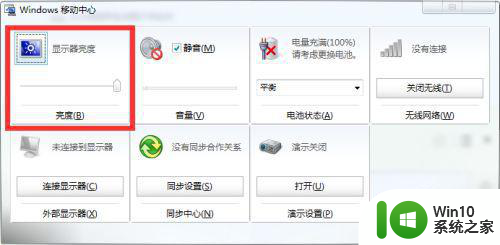
方法三、
1、我们点击电脑右下角的电池那里,弹出一个对话框,我们选择调整屏幕亮度。
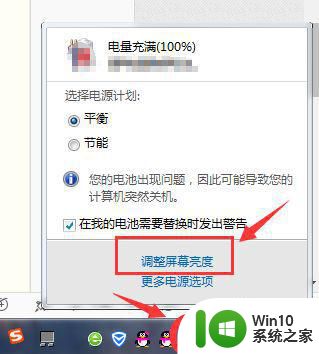
2、弹出电源选项页面,我们用鼠标滑动下方屏幕亮度的滑块来调节屏幕亮度即可。
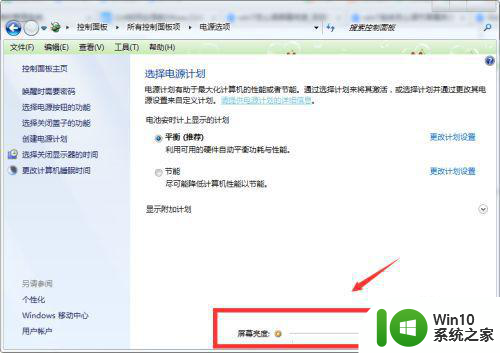
以上是关于如何调节Win7笔记本显示屏亮度的全部内容,如果您遇到这个问题,可以按照这些方法来解决,希望对大家有所帮助。