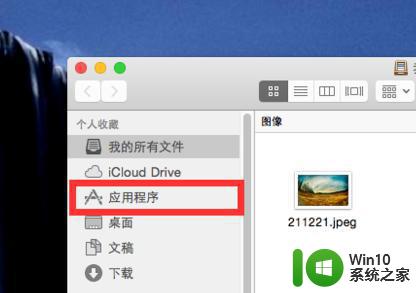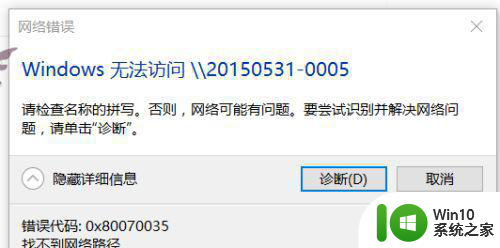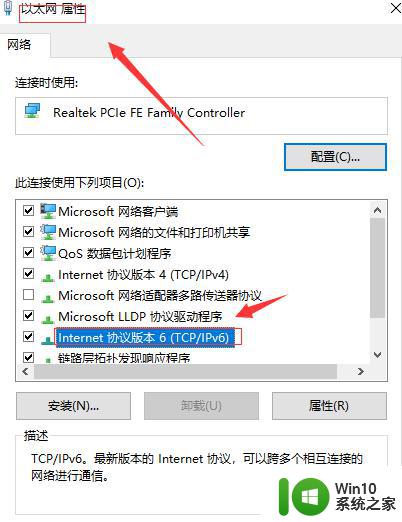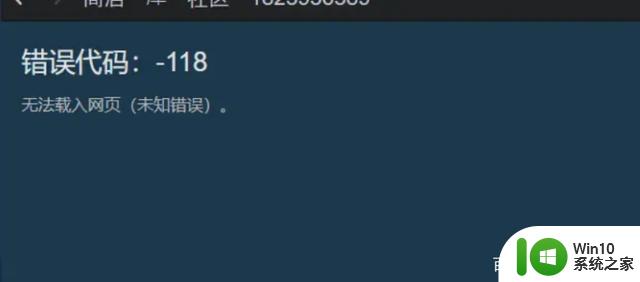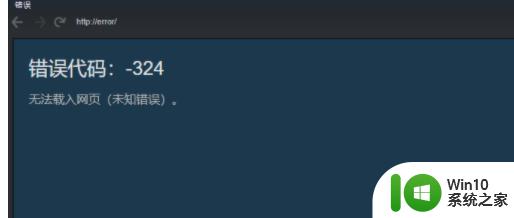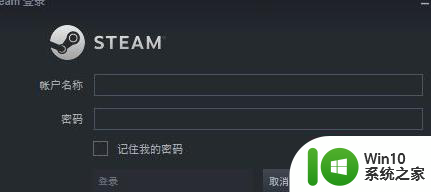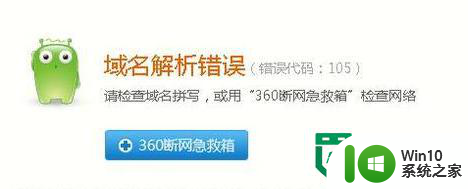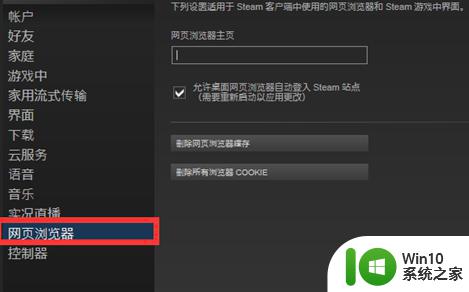错误代码0x80070035找不到网络路径如何解决 0x80070035错误代码怎么回事
我们电脑要上网是离不开网络的,如果网络有问题就会导致无法正常上网,就有用户在连接网络的时候,出现了0x80070035错误代码,很多人不知道遇到这样的问题该如何解决,为此本文给大家讲解一下错误代码0x80070035找不到网络路径的详细解决方法。
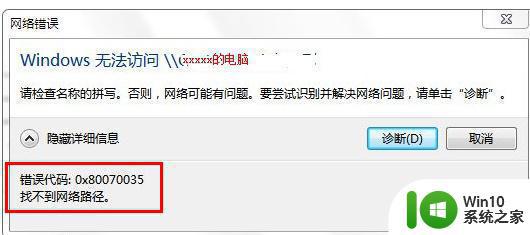
方法一、
1、我们先单击“网络”,“打开网络和Internet设置”。
2、接着我们选择下“网络和共享中心”。
3、接着我们选择“更改高级共享设置”。
4、接着我们勾选“启用共享以便可以访问网络的用户读取公用文件夹中的文件”。
5、到了“网络和共享中心”,我们直接单击“宽带连接”。
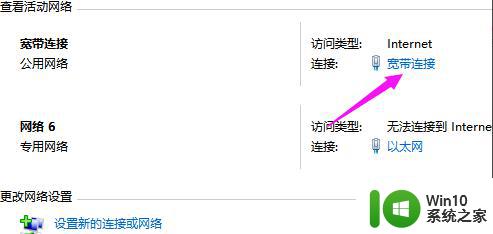
6、接着选择“属性”。
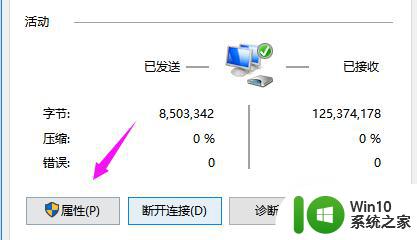
7、我们接着选择“网络”,勾选“microsoft网络客户端”,保证了这两个,就解决了问题!
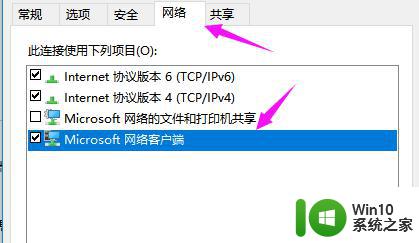
方法二、
1、首先我们打开控制面板,将右上角查看方式更改为“大图标”。
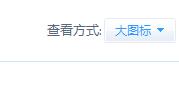
2、然后在其中找到并打开“管理工具”。
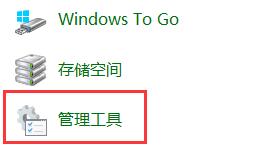
3、然后在管理工具中双击进入“本地安全策略”。
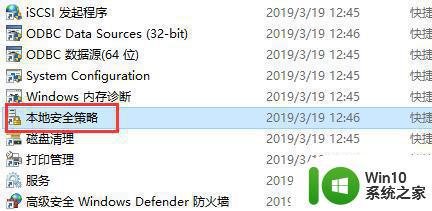
4、在其中找到“IP安全策略,在本地计算机”,将右侧文件全部删除即可。
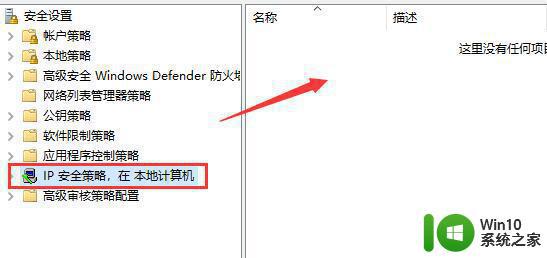
关于0x80070035错误代码的详细解决方法就给大家介绍收到这里了,有遇到一样情况的话,可以学习上面的方法来进行解决。