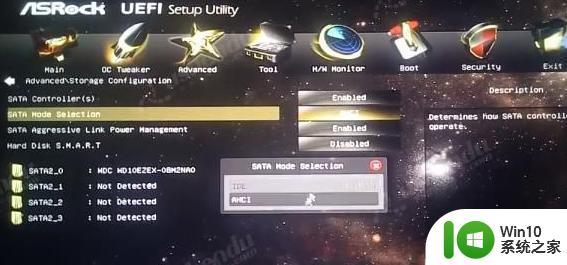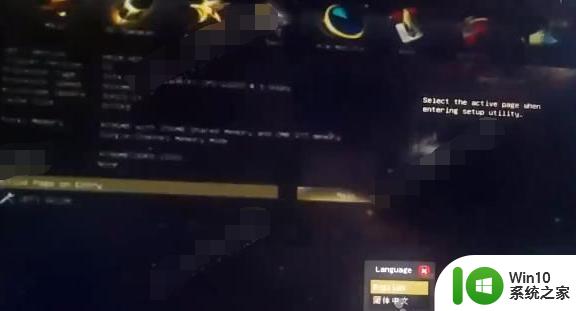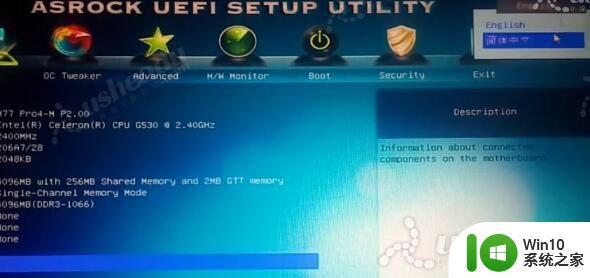华擎H61M-DP3主板进入bios设置u盘启动的步骤图解 华擎H61M-DP3主板如何设置U盘启动
华擎H61M-DP3主板是一款性能稳定、功能丰富的主板,具有很好的性价比,对于一些需要在U盘上安装操作系统或进行系统恢复的用户来说,设置U盘启动是必不可少的操作。对于一些不熟悉操作的用户来说,如何在华擎H61M-DP3主板上设置U盘启动可能会有些困惑。下面我们将通过步骤图解的方式,为大家详细介绍华擎H61M-DP3主板进入BIOS设置U盘启动的具体步骤。愿本文能够帮助到有需要的用户。
具体步骤如下:
1.开机按F2键,进入bios。点击Advanced,点击Storage Configuration里的SATA Mode Selection选择AHCI或者是IDE ,这边选择的AHCI。
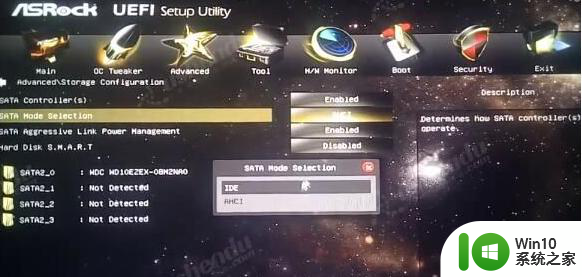
2.点击Security,Secure Boot选择Disabled。
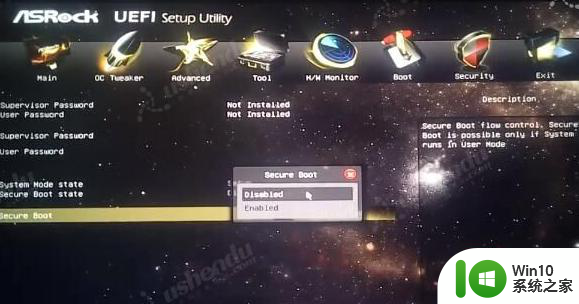
3.点击Boot,点击Boot Option#1选择USB:U盘名字。
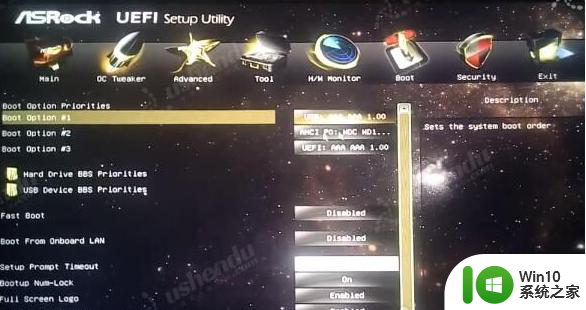
4.按F10保存退出,电脑会自动重启进入PE。
5.快捷进入PE的步骤,开机后按F11进入启动菜单,选择USB名字的U盘。电脑会自动重启进入PE。
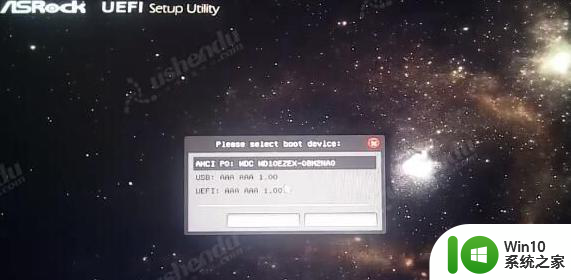
以上就是关于华擎H61M-DP3主板进入bios设置u盘启动的步骤图解的全部内容,有出现相同情况的用户就可以按照小编的方法了来解决了。