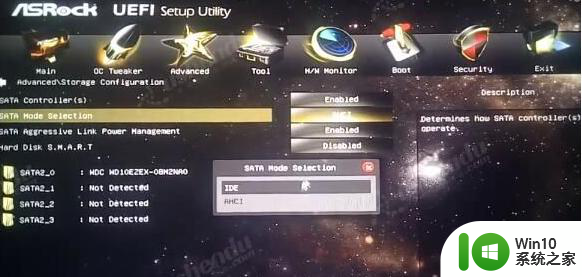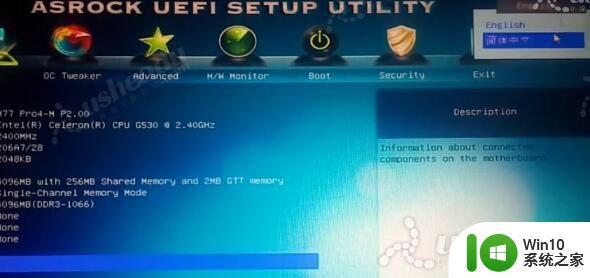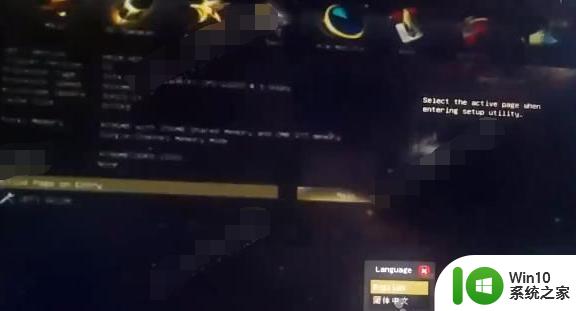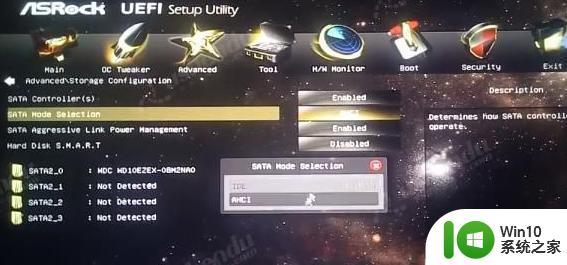华擎Z97极限3主板bios设置U盘启动图解 华擎Z97极限3主板如何设置U盘启动步骤详解
华擎Z97极限3主板是一款功能强大的主板,而设置U盘启动是其中一个重要的功能,在现如今的操作系统安装和故障修复中,U盘启动已经成为了一种常见的方式。通过U盘启动,我们可以方便地安装或修复操作系统,而且速度也会更快。如何在华擎Z97极限3主板上进行U盘启动设置呢?接下来我们将详细介绍华擎Z97极限3主板的U盘启动设置步骤,帮助大家轻松搞定这个问题。
具体步骤如下:
1.开机按F2键,进入bios,点击底部可以修改语言。

2.选择高级,在点击存储配置里的SATA 模式,点击选择硬盘模式。这边选择的是AHCI,选择IDE模式可以安装XP系统。

3.点击安全,安全引导选择关闭。

4.点击引导,选择CSM这项,选择开启,可以自行选择。

5.返回引导选项#1选择USB:U盘名字。

6.按F10保存退出,电脑会自动重启进入PE。
7.开机后按F11,选择USB:U盘的名字。电脑会自动重启进入PE。
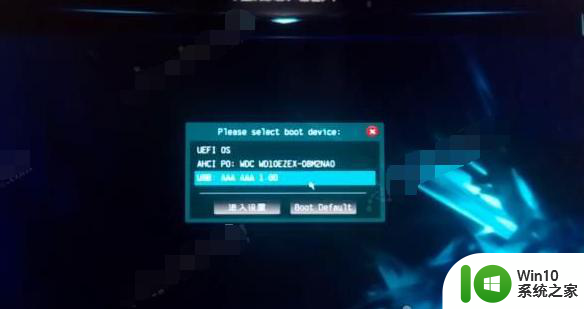
以上就是华擎Z97极限3主板bios设置U盘启动图解的全部内容,碰到同样情况的朋友们赶紧参照小编的方法来处理吧,希望能够对大家有所帮助。