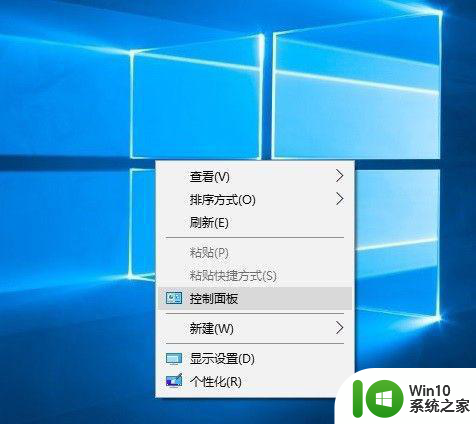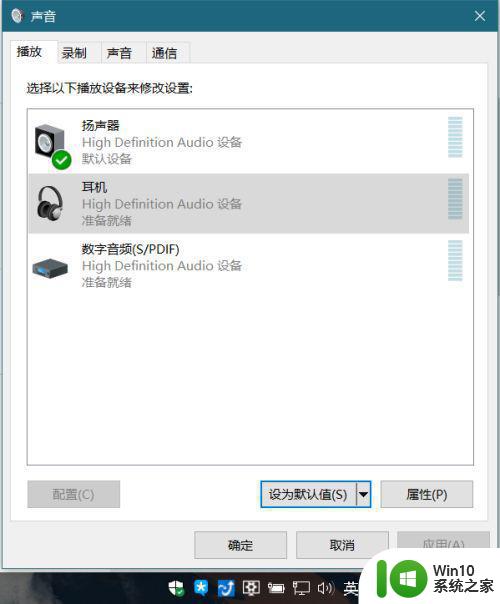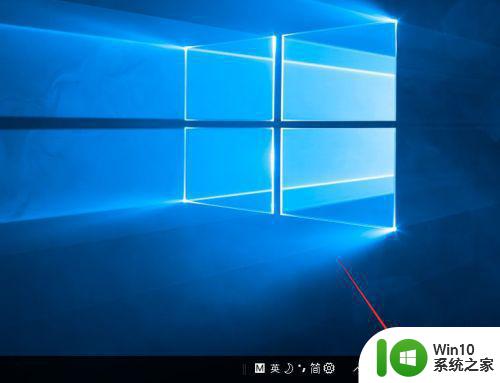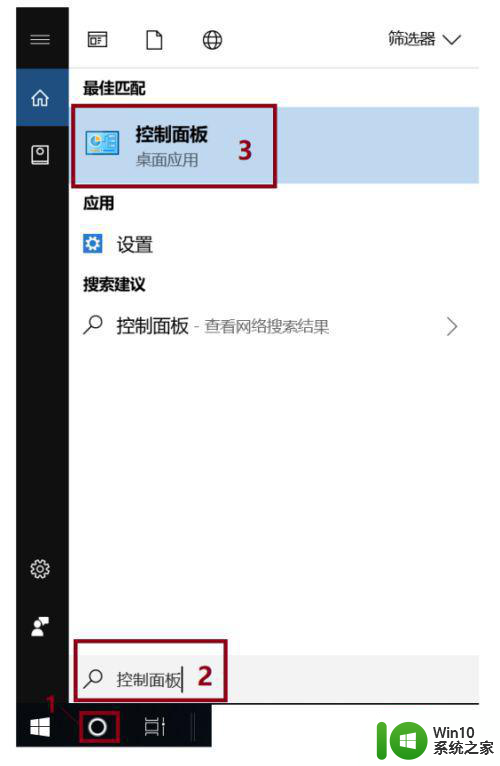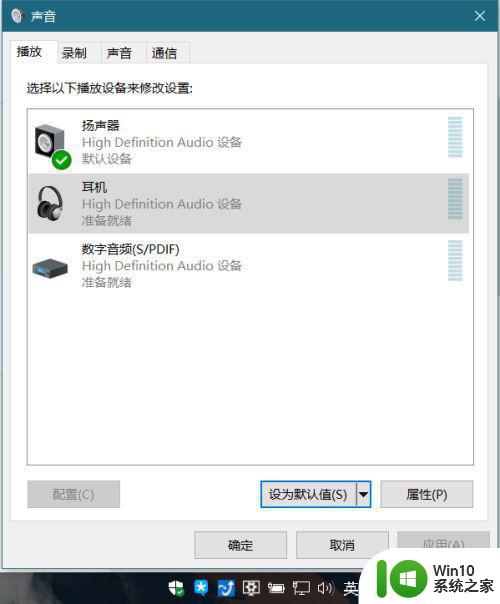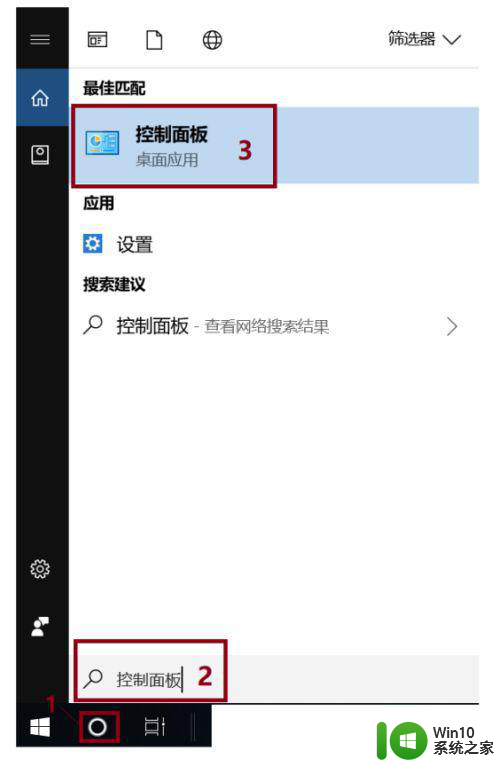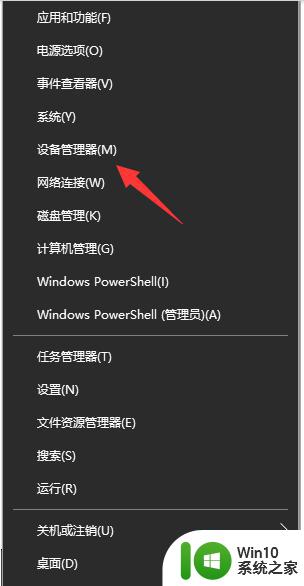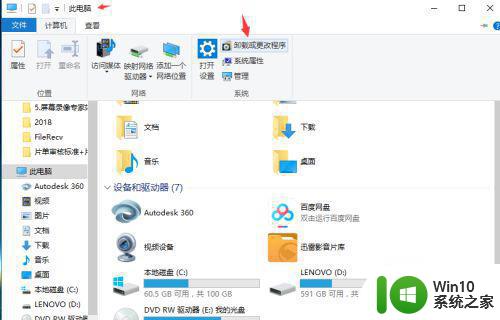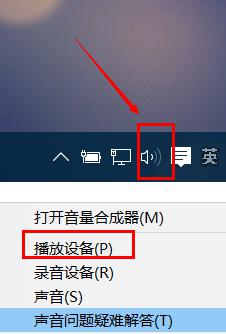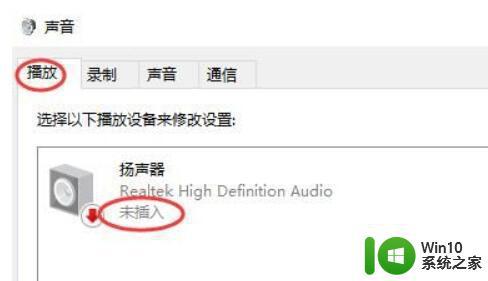win10如何设置耳机扬声器 win10如何调整默认音频输出设备为扬声器
在如今的数字化时代,电脑已经成为我们日常生活中必不可少的工具之一,而在使用电脑过程中,音频输出设备的选择也显得尤为重要。对于那些喜欢享受高品质音乐或者热衷于观看影视剧的用户来说,耳机和扬声器是两个常用的音频输出设备。当我们使用Windows 10操作系统时,如何设置耳机或者扬声器作为默认音频输出设备却是一个让人困惑的问题。在本文中我们将探讨Win10中设置耳机扬声器以及调整默认音频输出设备为扬声器的方法,帮助您更好地享受音频体验。
解决方法:
1、用键盘 WIN+R 打开运行。(先按下WIN图标,然后再同时按下 R 即可实现。)

2、然后输入: mmsys.cpl 确定即可。
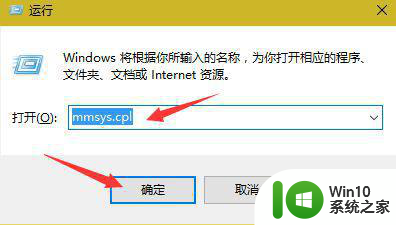
3、将默认的播放设备:耳机更改为扬声器,然后确定即可。
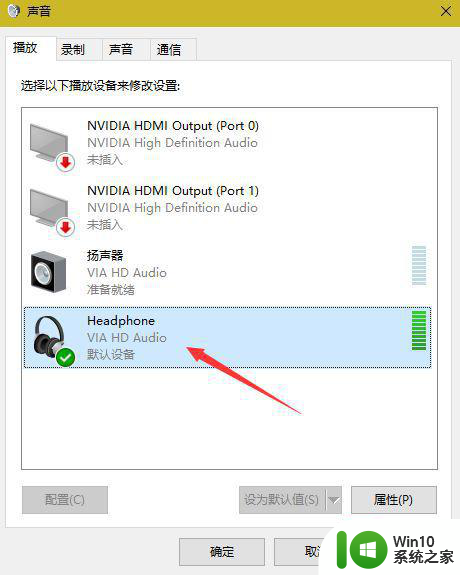
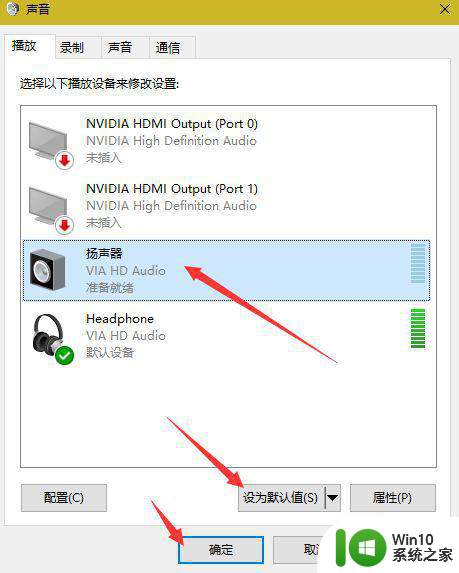
4、鼠标右键点击右下侧的声音图标,然后选取:播放设备(P)。
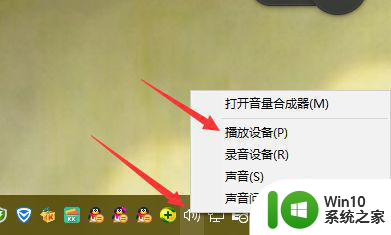
5、也可打开所需的声音调节默认设备的对话框。然后更改耳机为扬声器,选取扬声器设为默认值即可确定。
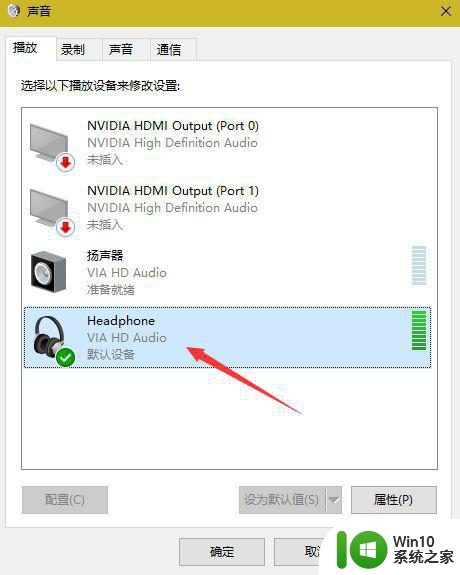
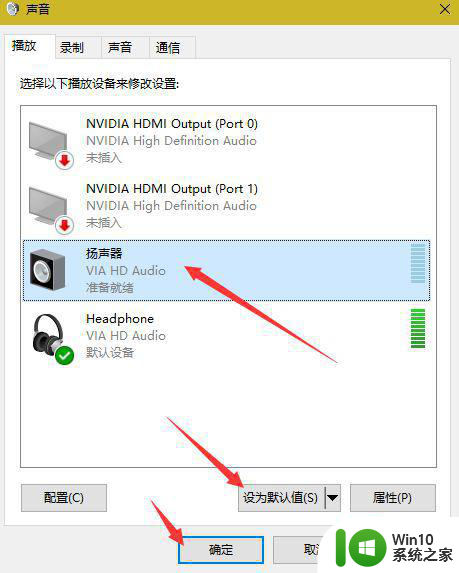
以上就是win10如何设置耳机扬声器的全部内容,如果遇到这种情况,你可以按照以上步骤解决,非常简单快速。