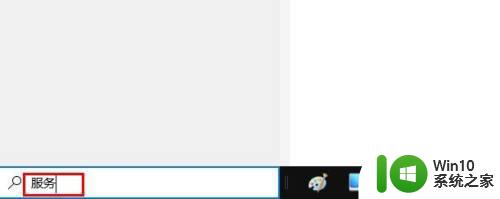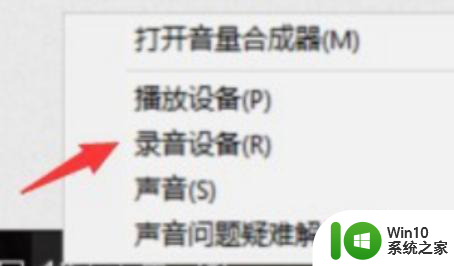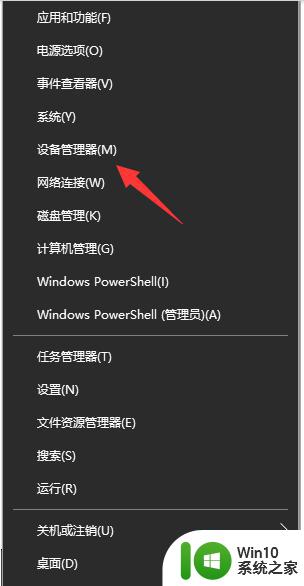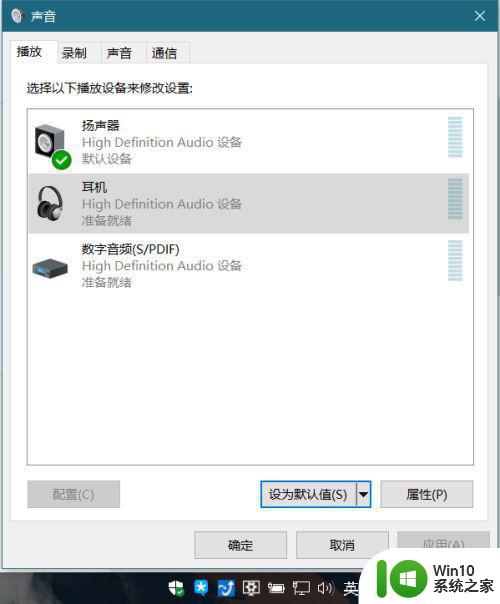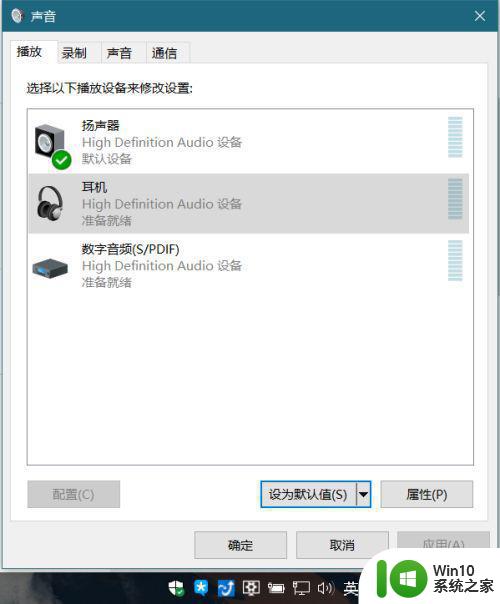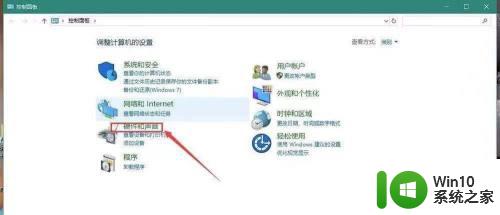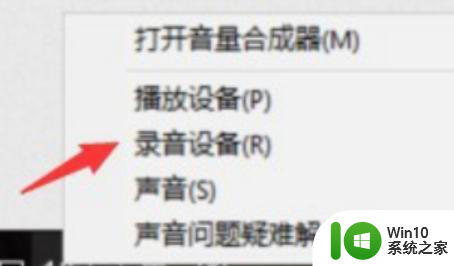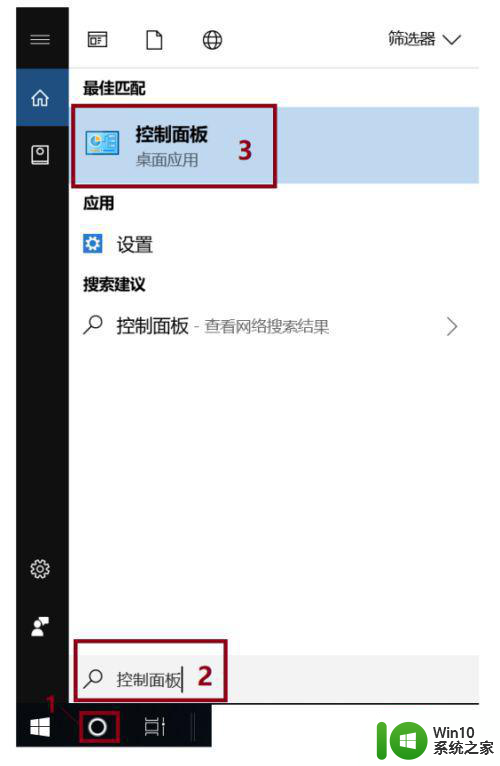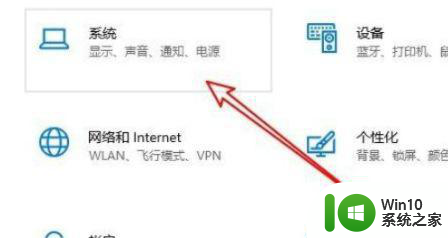win10设置扬声器采样频率的步骤 如何调整win10扬声器的采样频率
win10设置扬声器采样频率的步骤,在使用Windows 10操作系统时,我们经常需要调整扬声器的采样频率以获得更好的音频效果,调整扬声器的采样频率可以使音频更加清晰、逼真,提升整体的音质体验。如何在Win10中设置扬声器的采样频率呢?下面将为大家介绍一些简单的步骤。通过这些步骤,我们可以轻松地调整扬声器的采样频率,让音乐、影片等音频内容更加动听。无论是日常使用还是专业需求,这些方法都能帮助我们获得更好的音频效果。
1、进入win10的桌面之中,在最下面的任务栏之中,可以看到扬声器/耳机设备的图标。
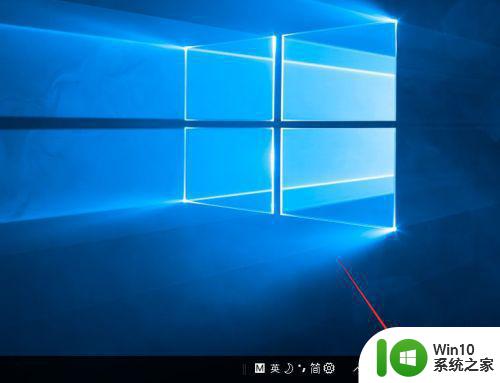
2、请右击该图标,在出现的上拉菜单之中,可以看到有一项是播放设备。请点击该选项。

3、于是进入声音的编辑界面,在此界面之中,请选中扬声器/耳机选项,进而可以看到下面有一个属性选项。
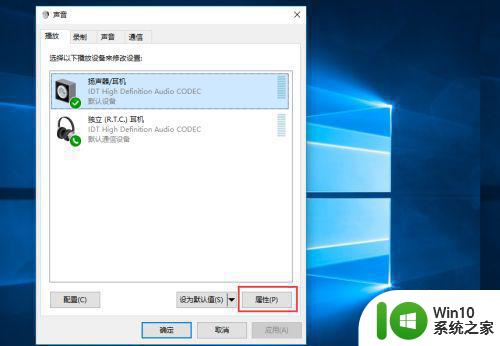
4、继续点击属性选项,于是进入扬声器/耳机属性界面之中。可以看到上面的选项中有一个是高级选项。
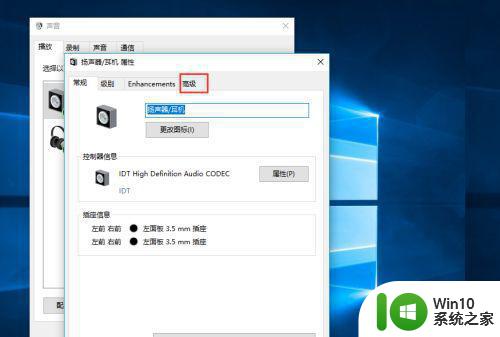
5、点击高级选项,进入高级界面之后,在默认格式下面就可以选择采用频率和位深度。
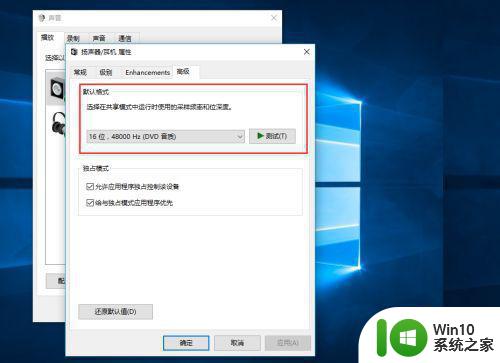
6、点击其下拉三角,在出现的下拉菜单中, 有多种类型可供选择。主要是16位的和24位的。
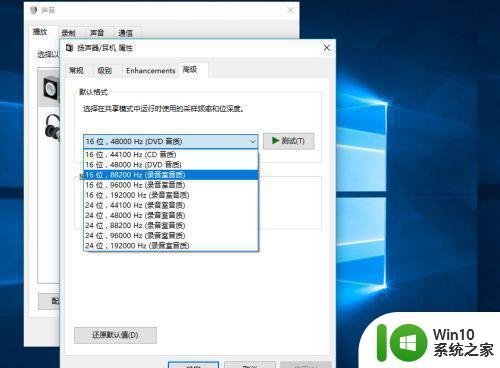
以上是有关于win10设置扬声器采样频率的步骤,如果您也遇到了相同的问题,可以按照本文提供的方法来解决。