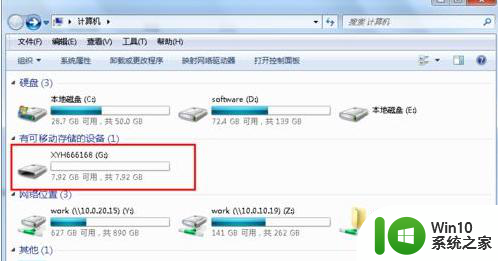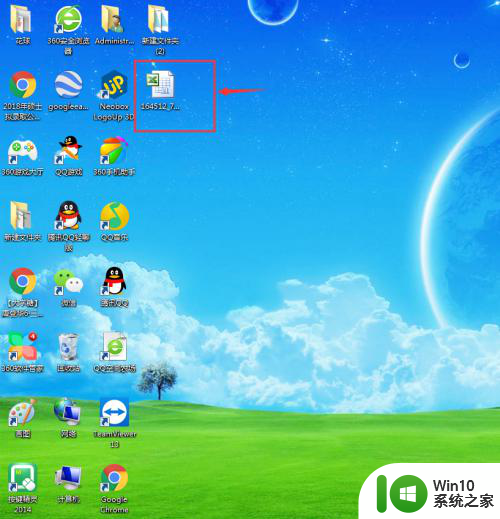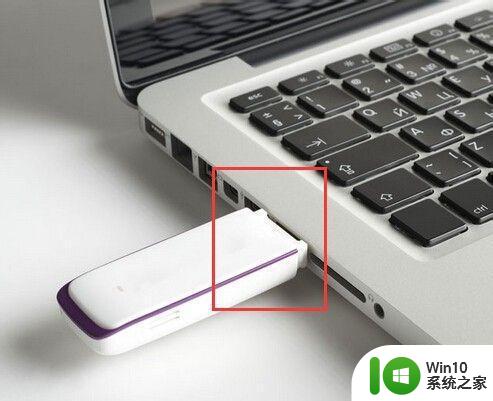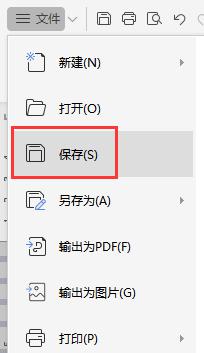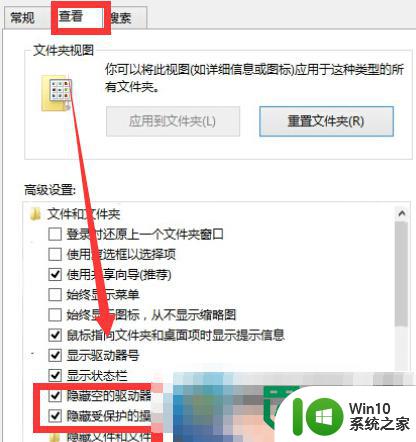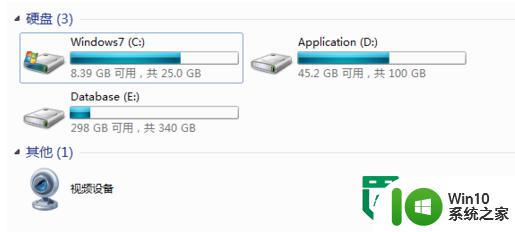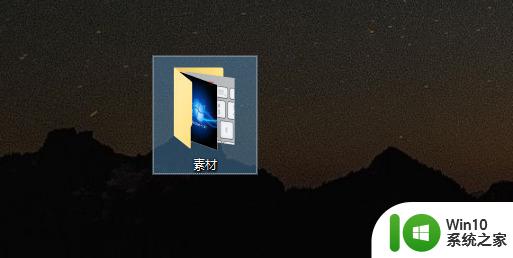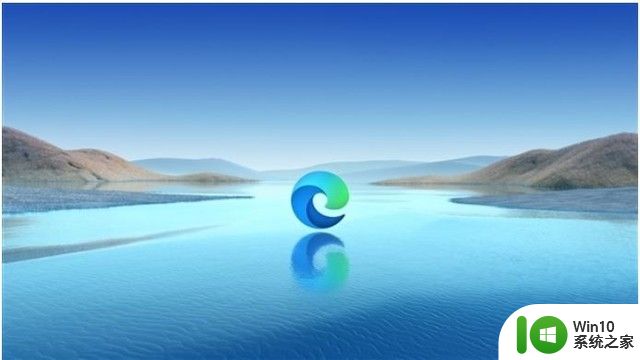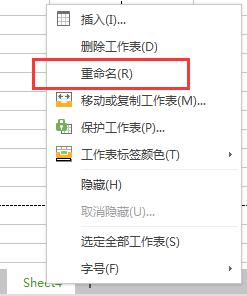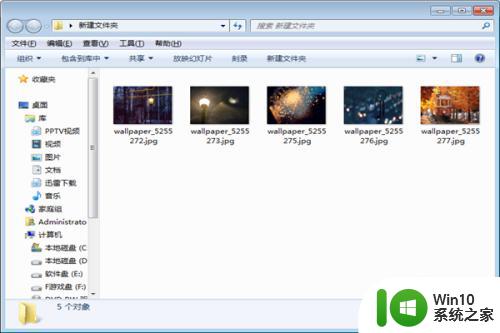怎么给u盘重新命名 U盘重命名步骤
更新时间:2023-08-28 17:37:02作者:xiaoliu
怎么给u盘重新命名,在日常使用电脑的过程中,我们经常会使用到U盘,它是一种便携式存储设备,可以方便地传输和存储数据,随着使用时间的增长,我们可能会发现U盘的命名变得不够直观或者混乱,为了更方便地管理和区分不同的U盘,给U盘重新命名就变得十分必要。如何给U盘重新命名呢?以下将介绍一些简单的U盘重命名步骤,帮助您轻松地完成这一操作。
具体方法:
1、首先,我们要将U盘插入到我们电脑中的USB插口上,要注意方向哦。
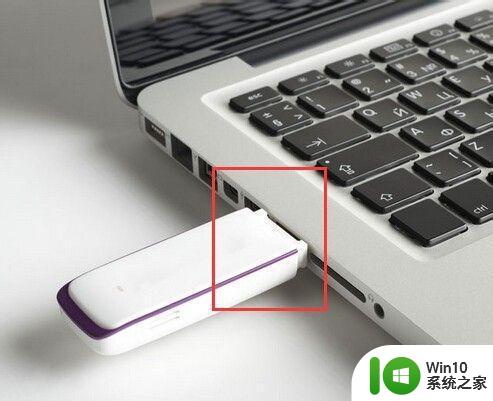
2、然后我们就可以再电脑上看到成功连接的信息。

3、如果你没有看到这个图框,你可以在【我的电脑】中进行查看是否已连接上。
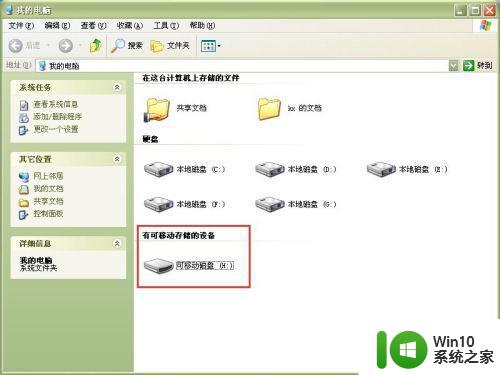
4、然后我们就在界面上选中它,点击鼠标右键选择【重命名】即可进行更改U盘名称了。
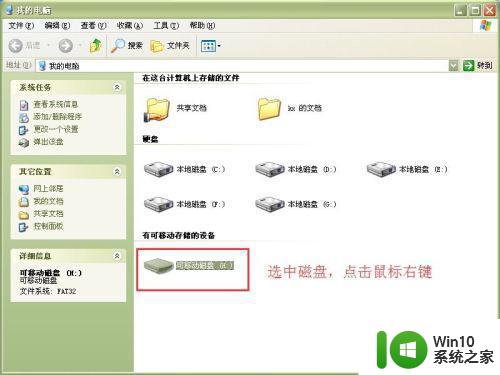
5、你可以将U盘名称设置为你的名字货、或是你很喜欢的东西,如柚子就设置为【柚子】。
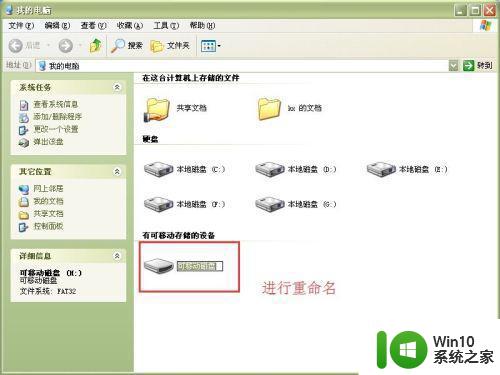

以上就是如何给U盘重新命名的全部内容,如果有不清楚的用户,可以参考一下小编的步骤进行操作,希望这些步骤对大家有所帮助。