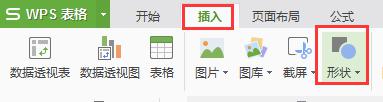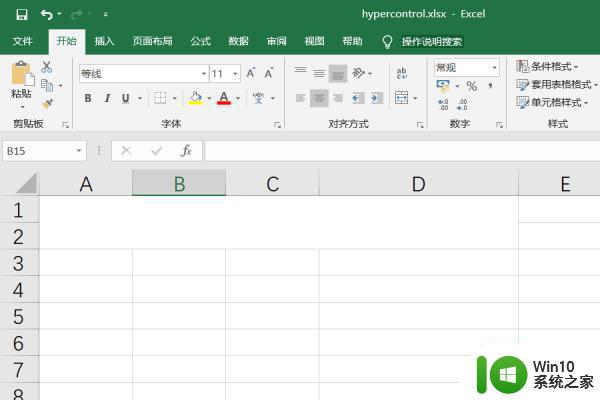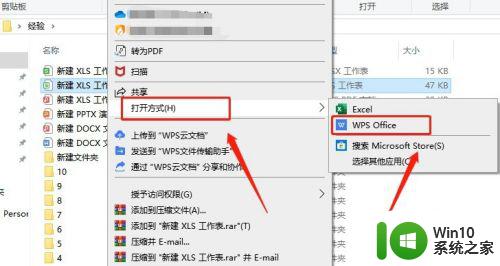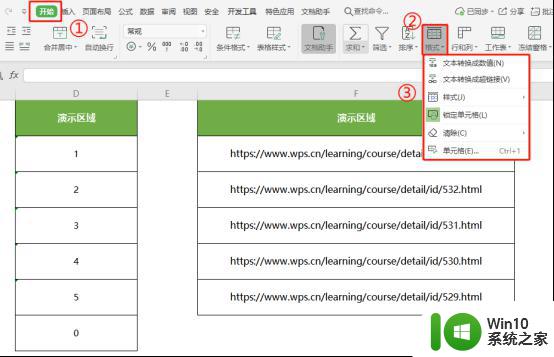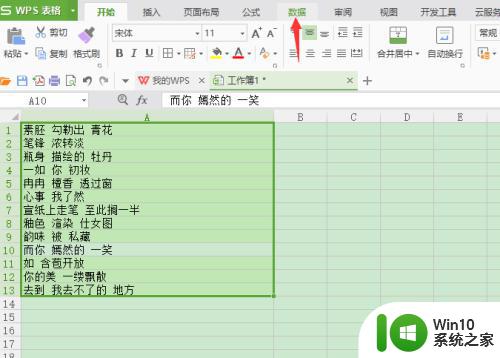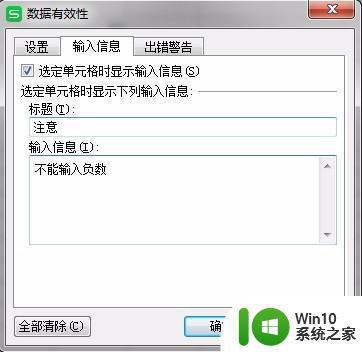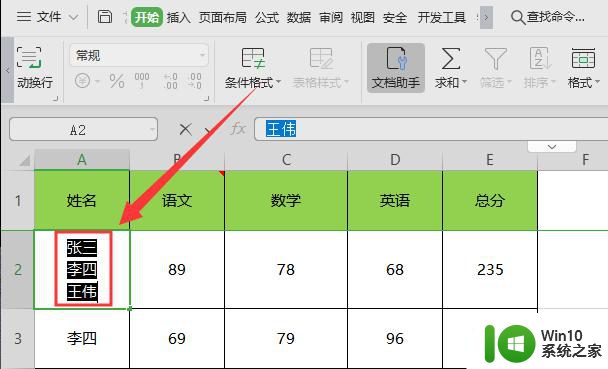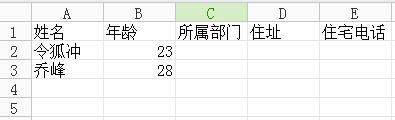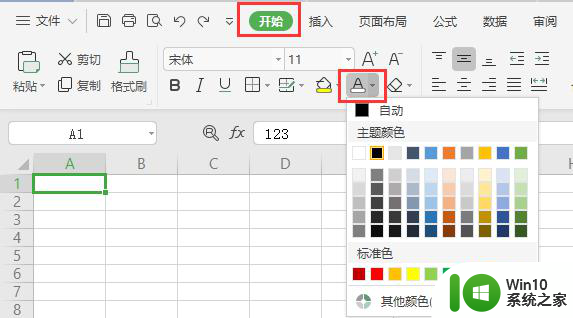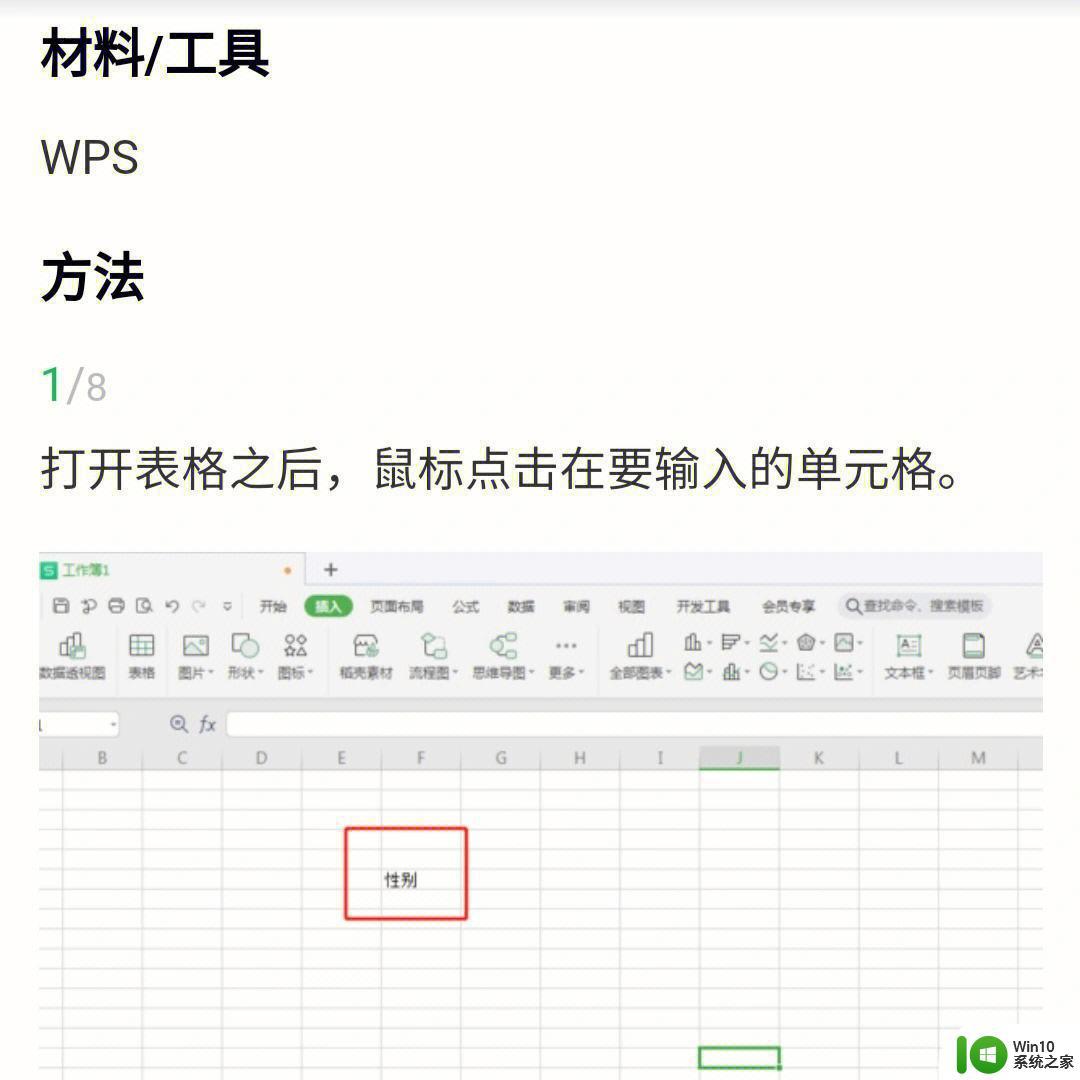wps在一个单元格内显示的迷你趋势图如何生成 wps表格单元格内显示迷你趋势图的步骤
更新时间:2023-08-05 17:37:52作者:yang
wps在一个单元格内显示的迷你趋势图如何生成,在日常工作和学习中,我们经常需要在表格中展示数据的变化趋势,而WPS表格作为一款功能强大的办公软件,提供了许多实用的功能,其中就包括在单元格内显示迷你趋势图的功能。通过这一功能,我们可以直观地观察到数据的变化趋势,更加方便地进行数据分析和决策。究竟如何生成WPS表格中的迷你趋势图呢?下面将为大家详细介绍这一步骤。

以WPS 2019版为例
1、选中数据源,点击“插入”--->“图表”
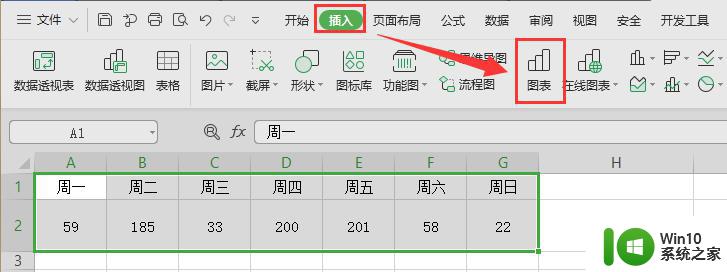
2、“图表”--->“折线图”
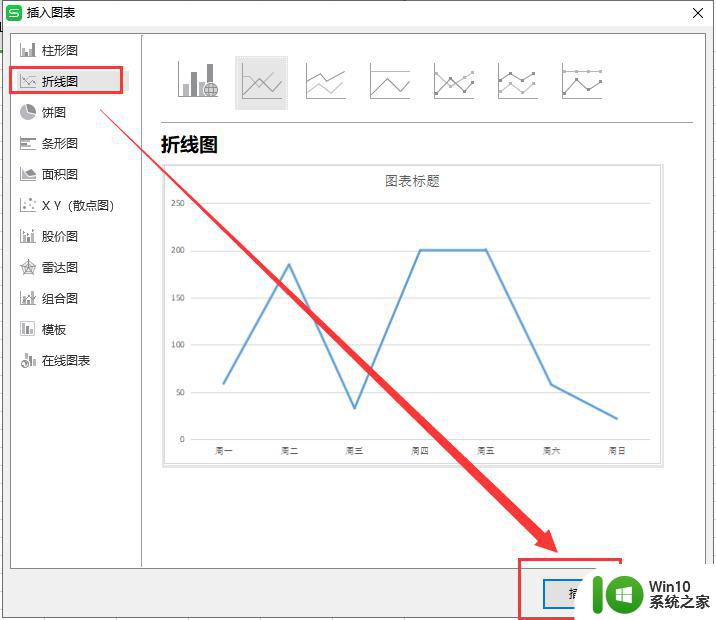
3、取消勾选“坐标轴”、“图表标题”、“网络线”
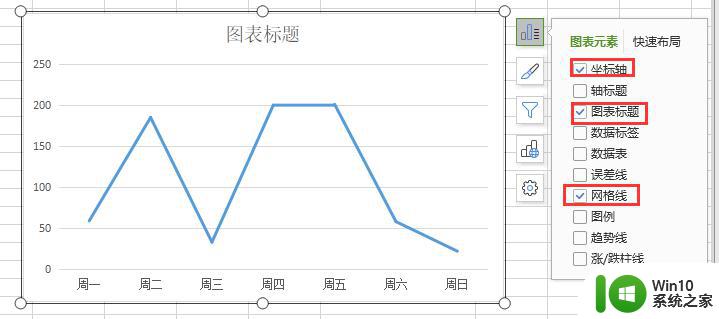
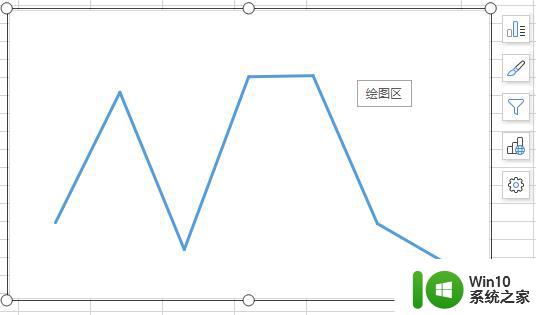
4、点击图形右侧最下面的按钮,选择“无填充”、“无线条”
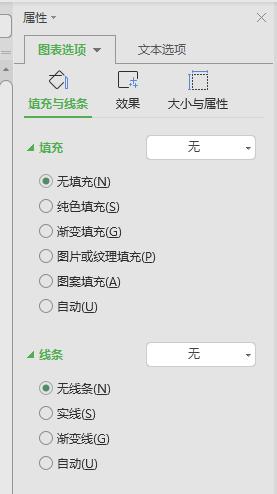
5、调整大小即可~

以上就是在WPS表格中如何生成单元格内迷你趋势图的全部内容,如果你碰到同样的情况,可以参照本文提供的方法来处理,希望本文能够对你有所帮助。