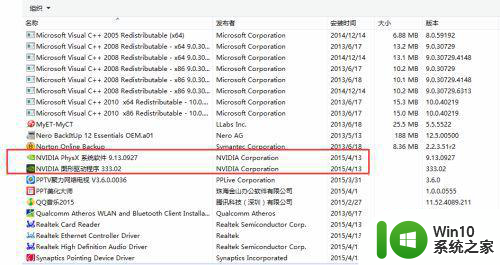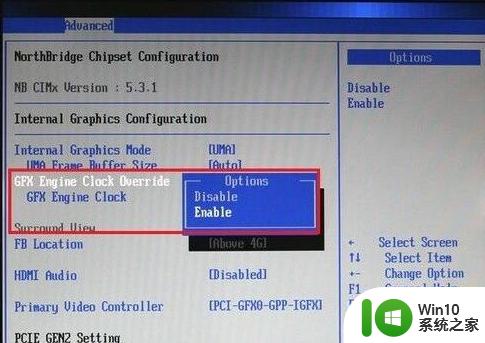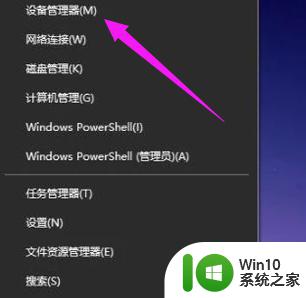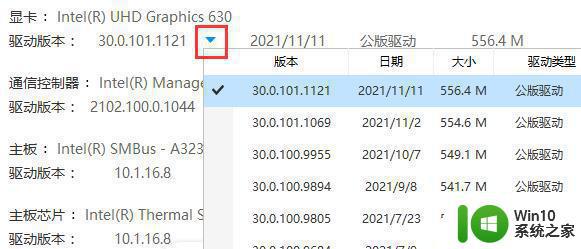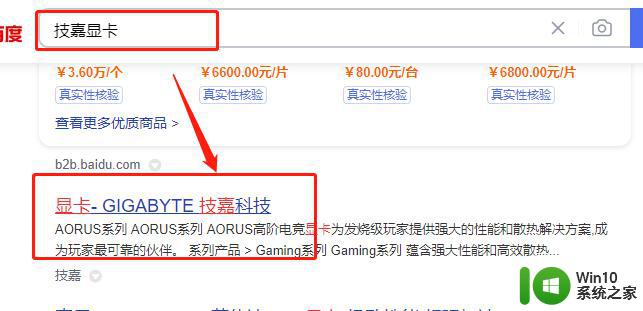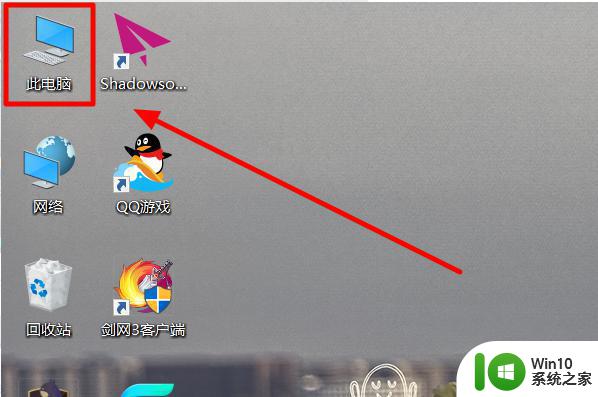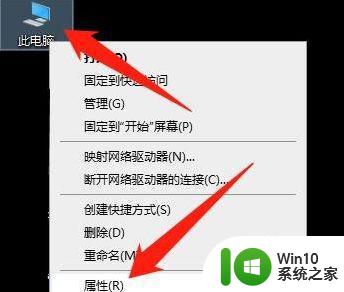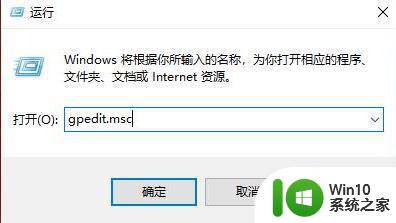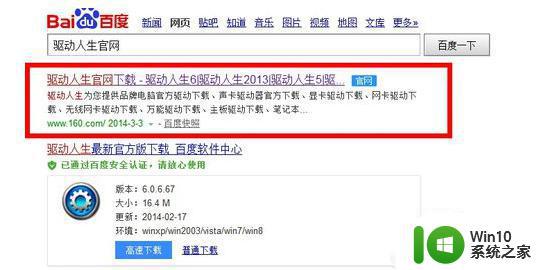win7台式电脑独立显卡如何安装驱动的 win7独立显卡怎么安装驱动
有些用户win7电脑不是安装集成显卡,而是选择安装独立显卡,这是是将显示芯片及相关器件制作成一个独立于电脑主板的板卡,成为专业的图像处理硬件设备,同时也需要安装相应的驱动,那么win7台式电脑独立显卡如何安装驱动的呢?这里小编就来教大家win7台式电脑独立显卡安装驱动的操作步骤。
具体方法:
1、开机进入系统后,右键点击计算机,选择下拉菜单下的属性按钮。如图所示:
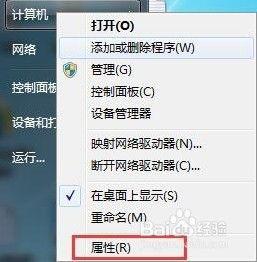
2、点击属性进入控制面板系统界面,左上方有设备管理器按钮。如图所示:
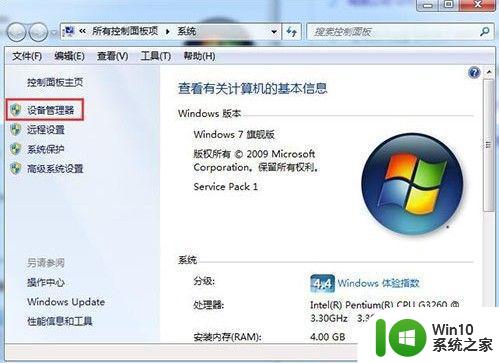
3、点击设备管理器,进入设备管理器界面,选择列表中的显示设备器,双击显示显卡类型。如图所示:
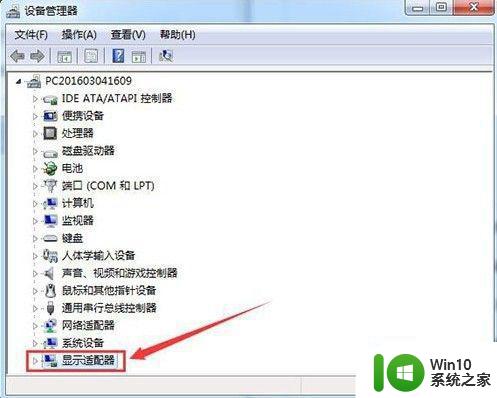
4、双击显卡类型,弹出显卡属性菜单,选择驱动程序。如图所示:
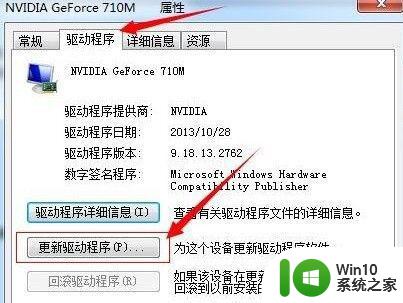
5、选择更新驱动程序,弹出如何更新系统程序,有两种更新模式,一种是自动搜索更新的驱动程序软件,另一种是浏览计算机以查找驱动程序软件。如果没有事先从显卡官网上下载最新驱动程序,可以选择自动搜索更新的驱动程序软件。如图所示:
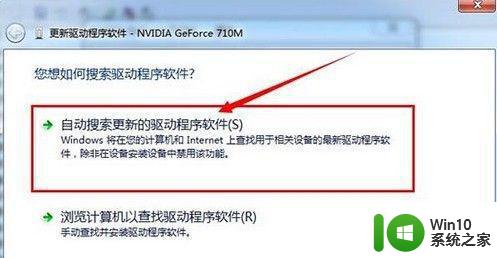
6、点击自动搜索更新的驱动程序软件,系统进入联机搜索软件界面,如果找到合适软件即会提示安装。如图所示:
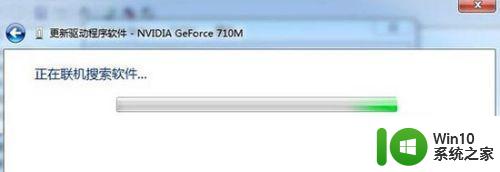
上述就是有关win7台式电脑独立显卡安装驱动的操作步骤了,有需要的用户就可以根据小编的步骤进行操作了,希望能够对大家有所帮助。