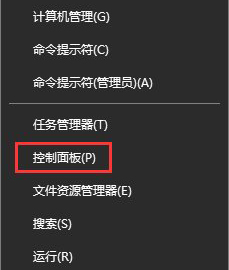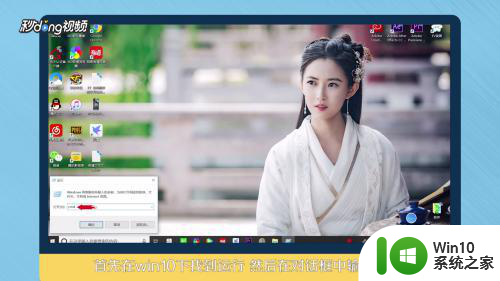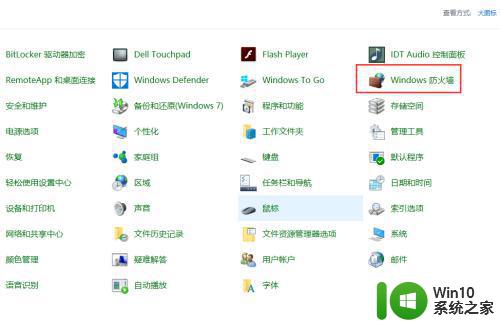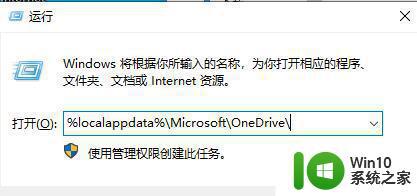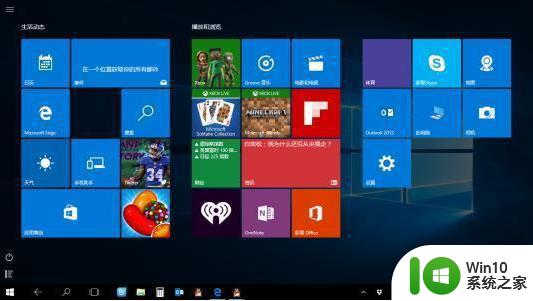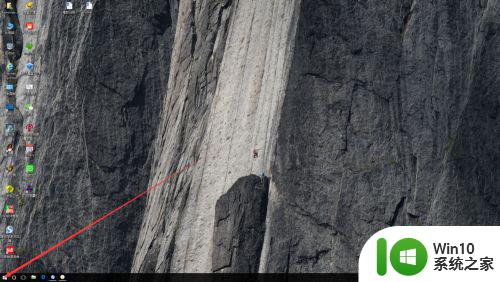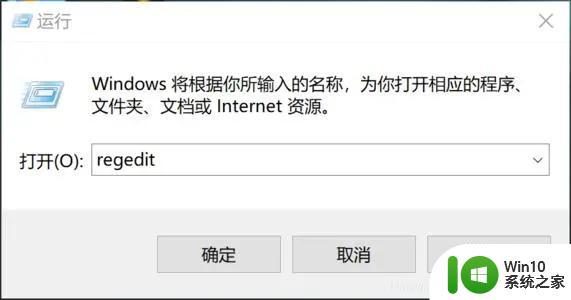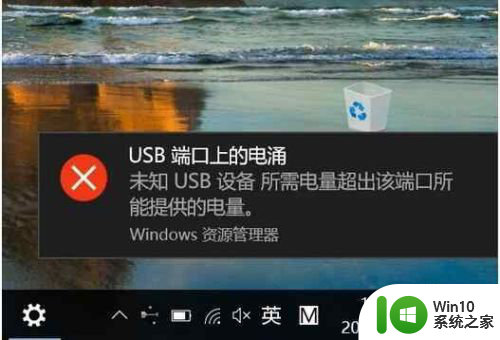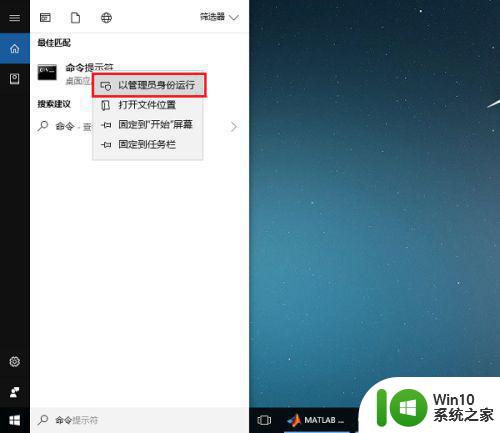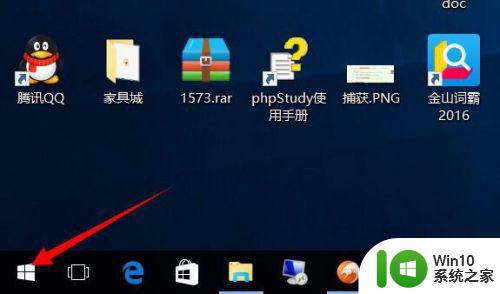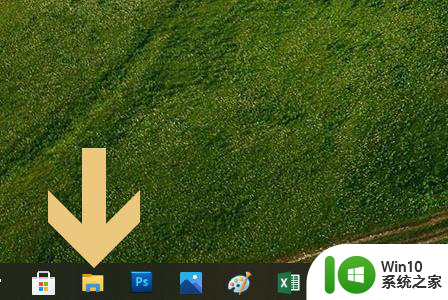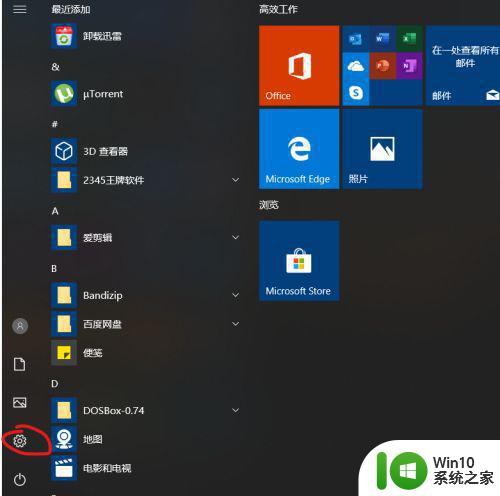win10关闭135 139 445端口 win10如何快速关闭135端口
Win10系统中的135、139、445端口是常见的网络漏洞,可能会被黑客利用进行攻击,为了保护计算机安全,我们需要及时关闭这些端口。而Win10系统中如何快速关闭135端口呢?下面我们就来介绍一下具体的操作步骤。
步骤如下:
1.点击开始图标-设置
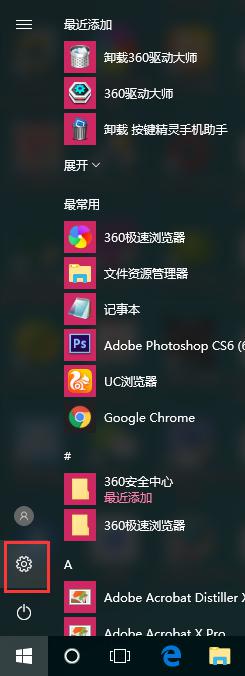
2.点击“更新和安全”
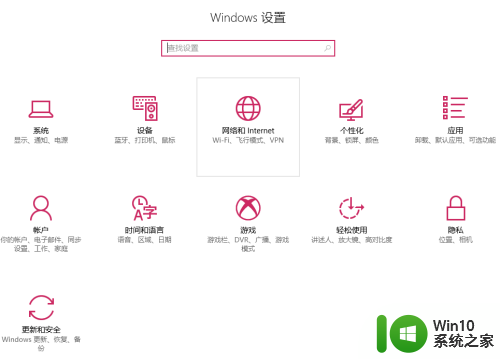
3.点击下方“Windows防火墙”
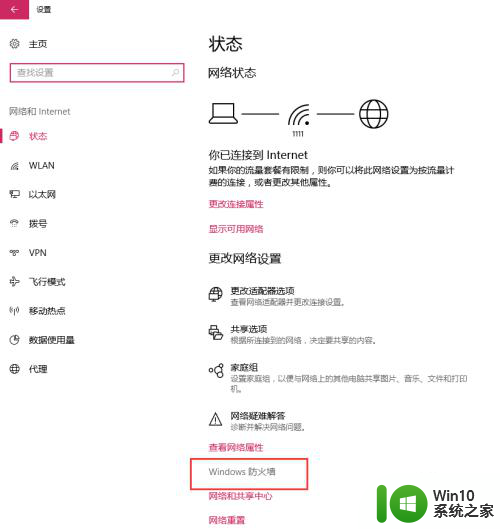
4.点击左侧“高级设置”
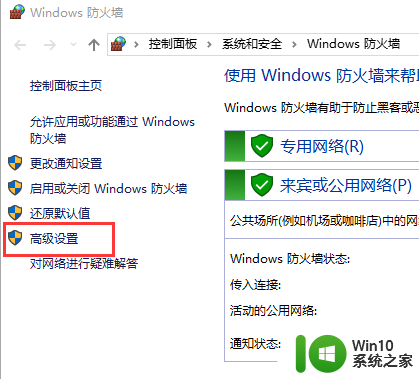
5.点击“入站规则”
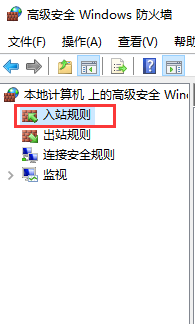
6.点击右侧“新建规则”
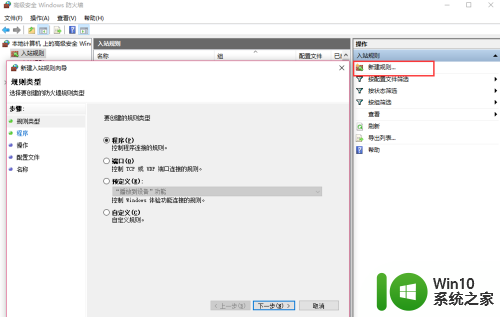
7.选择“端口(o)”,点击下一步
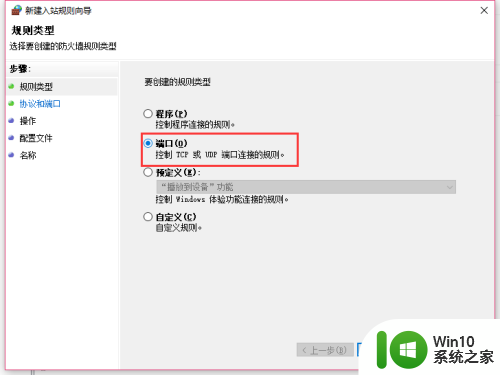
8.选择“特定本地端口”,输入135,137,138,139,445。中间用逗号隔开,逗号为英文输入的逗号
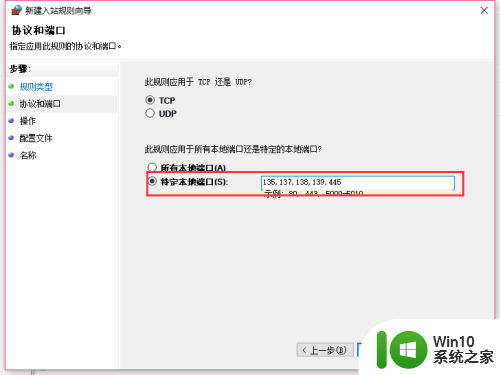
9.选择“阻止连接”,点击下一步
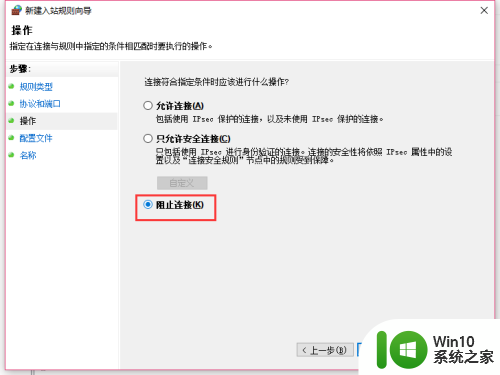
10.点击“下一步”
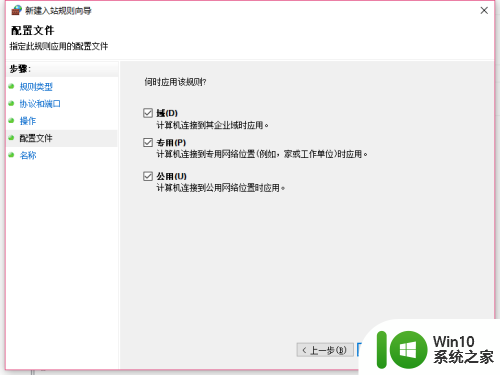
11.名称一栏输入“关闭135,137,138,139,445端口”,点击完成
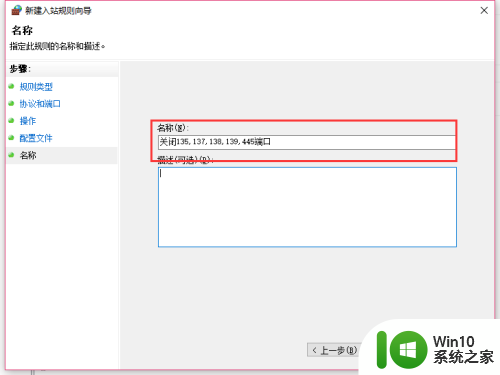
12.双击关闭端口,查看端口设置
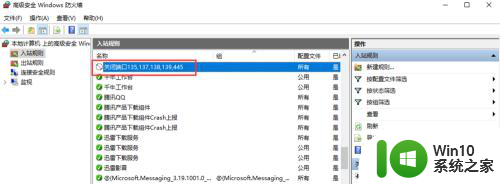
13.可以看到阻止连接
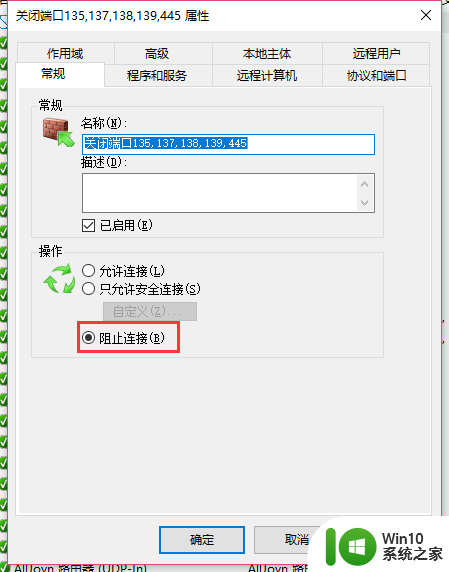
14.点击“协议和端口”,可以看到阻止连接的本地端口是之前设置的135,137,138,139,445。说明网络端口135,137,138,139,445已经阻止连接
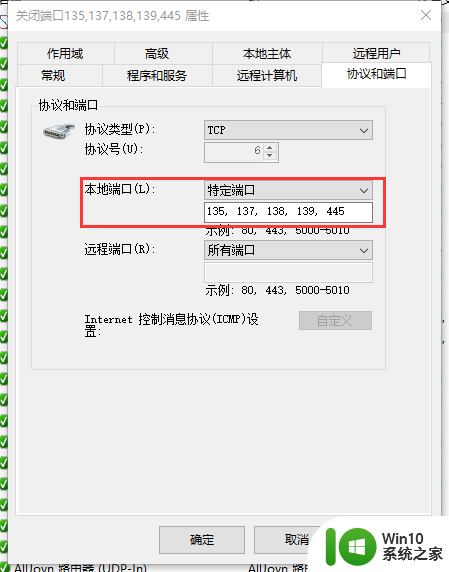
以上是关闭Windows 10的135、139和445端口的全部内容,如果需要的用户可以按照以上步骤进行操作,希望对大家有所帮助。