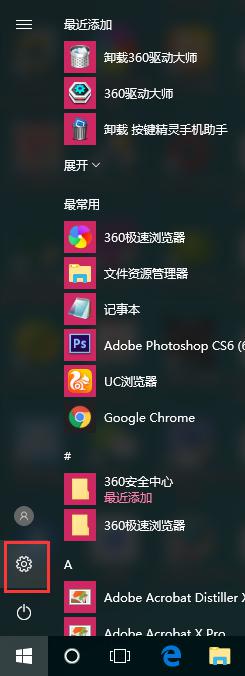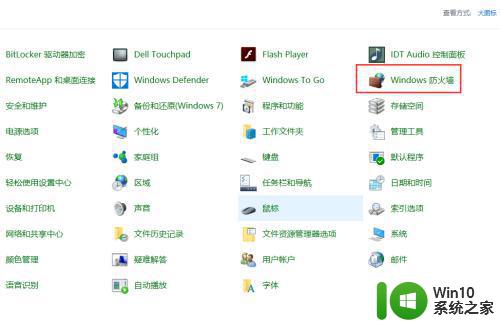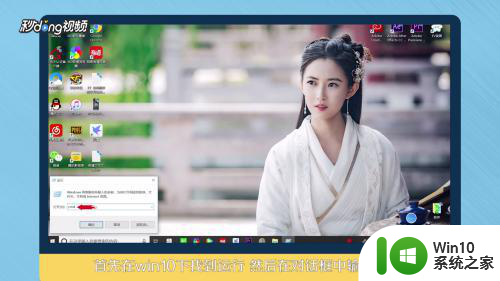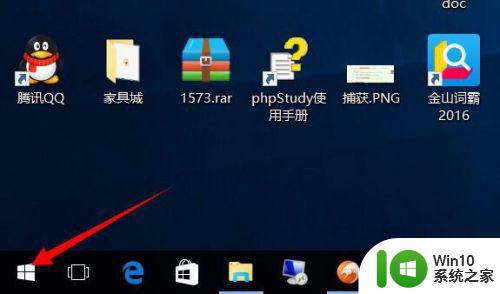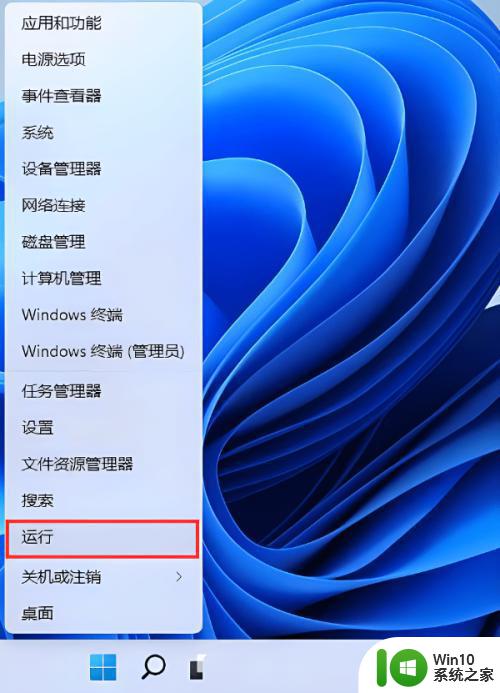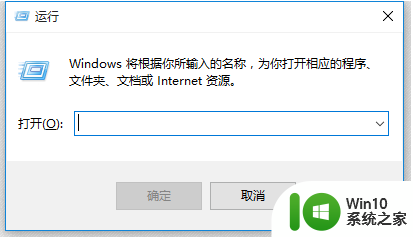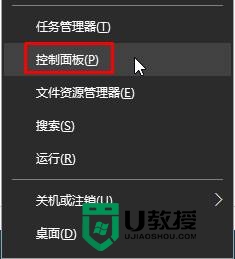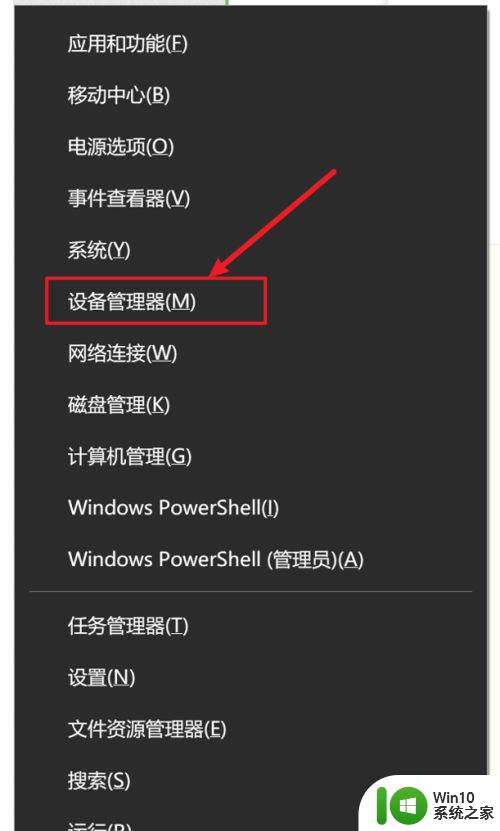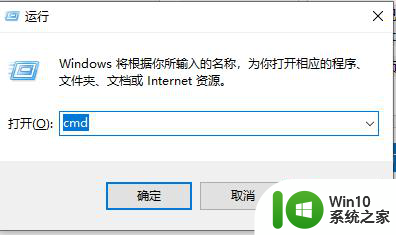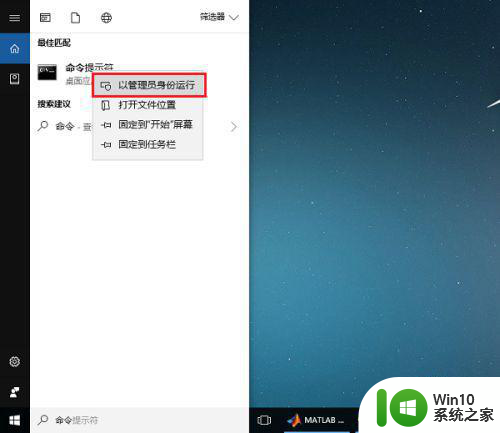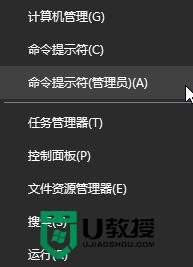关闭Win10系统135端口的方法 如何禁用Win10系统的135端口
关闭Win10系统135端口的方法,Win10系统作为目前最流行的操作系统之一,其安全性备受关注,135端口作为Windows系统中一个常见的开放端口,却可能给系统带来潜在的安全风险。关闭或禁用Win10系统的135端口成为了许多用户关注的话题。本文将介绍一些有效的方法,帮助大家了解如何关闭Win10系统的135端口,以提升系统的安全性。无论是普通用户还是技术专家,都将从本文中获得一些有用的指导和建议。让我们一起来探索如何保护我们的Win10系统,避免潜在的安全威胁吧!
1、搜索控制面板或快捷键Win+X,打开控制面板,点开“系统和安全”;
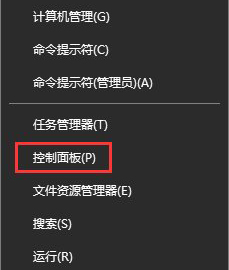
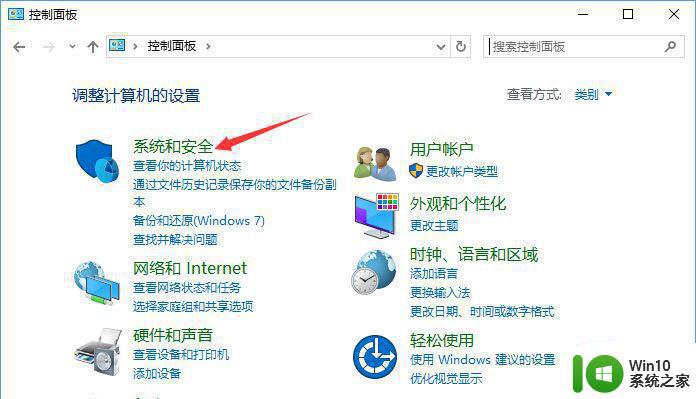
2、选择“Windows防火墙”,然后“高级设置”;
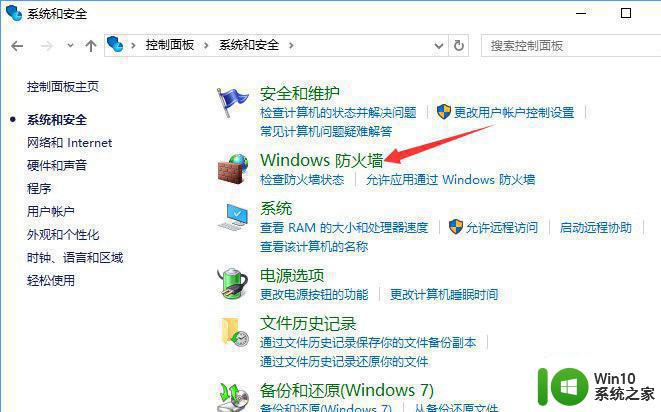
3、选择“入站规则”,然后“新建规则”;
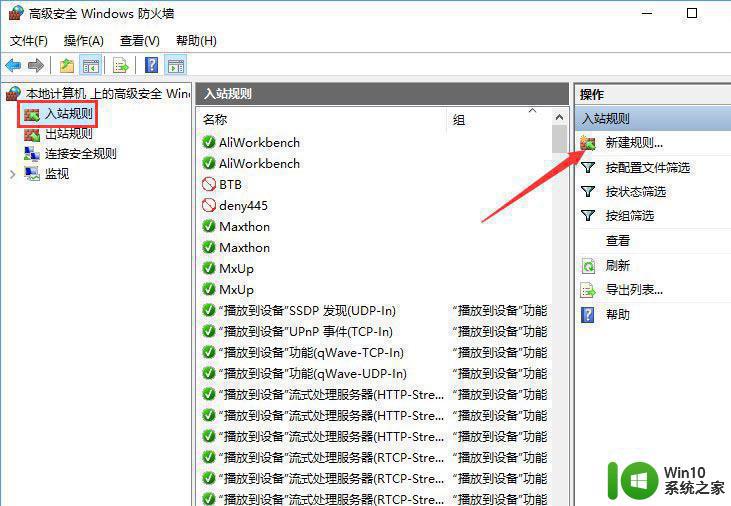
4、弹出的菜单选“端口”,然后下一步;
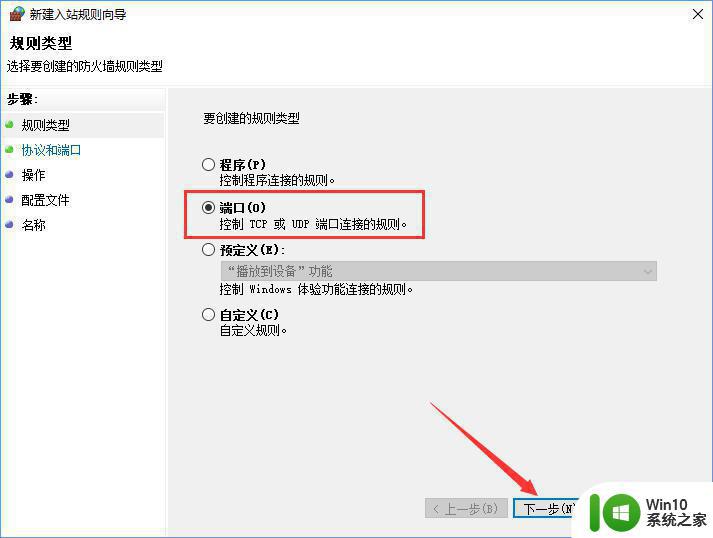
5、勾选“TCP”,“特定本地端口”,在框内写上“135”,点击下一步;
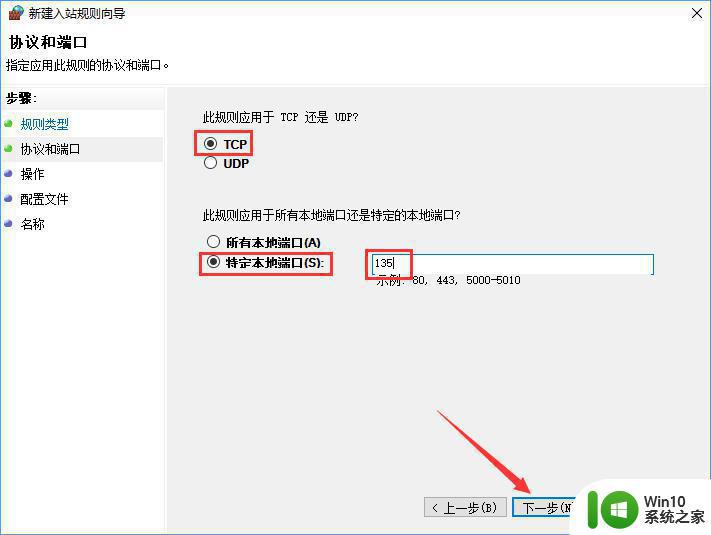
6、勾选“阻止连接”,点击下一步,在弹出的菜单默认勾选,不动他,下一步;
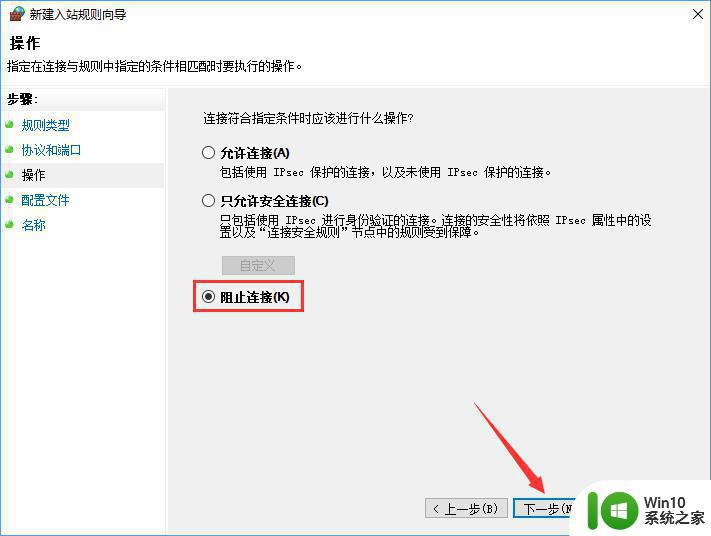
7、填写名称和描述如下图,下一步;
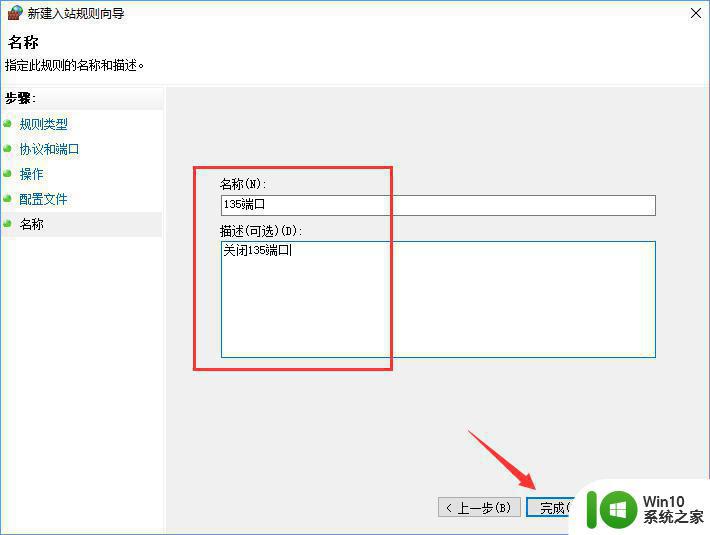
8、然后会自动回到之前的页面,我们可以看到刚才建立的规则“135端口”。前面有个红圈圈说明已经关闭了TCP协议的135端口;
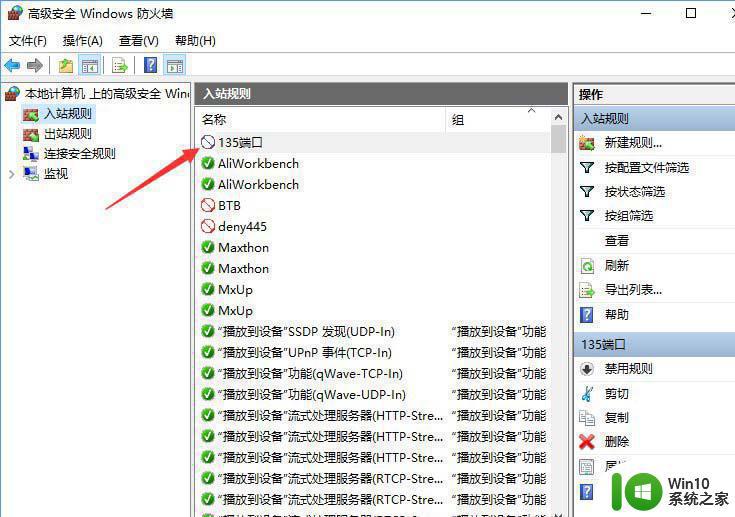
9、接下来还有关闭UDP端口,返回第3步。重复上述操作,到步骤5时,勾选“UDP”,重复步骤,然后我们也可以看到135端口的UDP协议也关闭了;
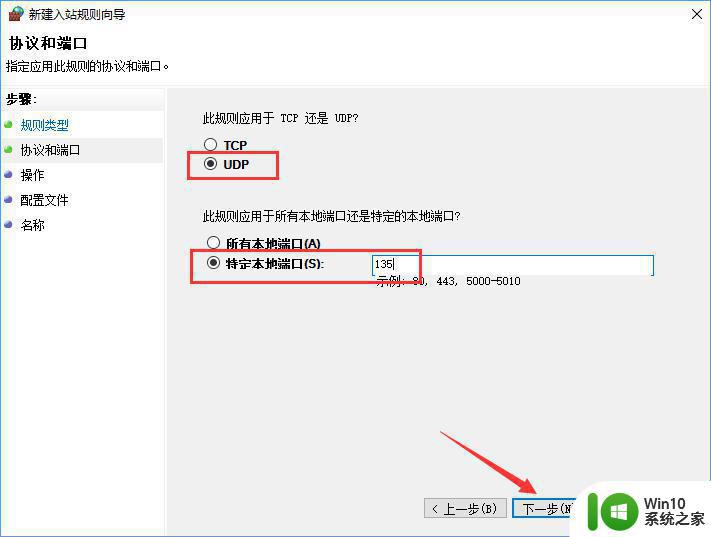
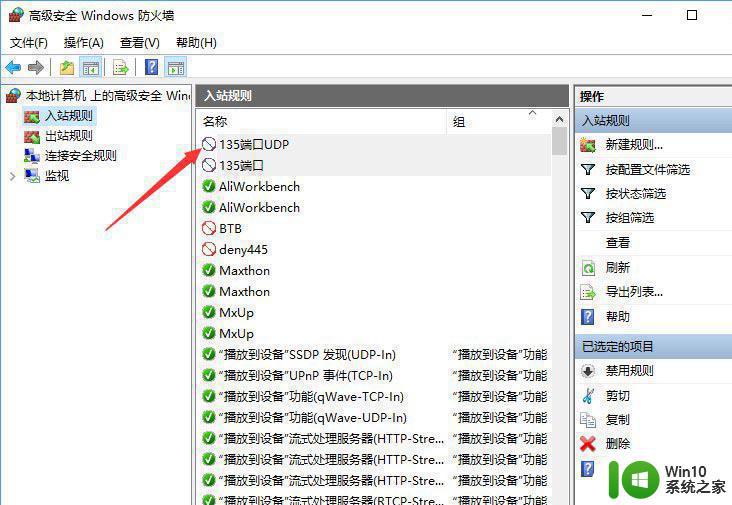
10、建议同时关闭其他端口如137,445等,关闭方法相同。
以上是关闭Win10系统135端口的方法的全部内容,如果您遇到这个问题,可以按照以上方法进行解决,希望对大家有所帮助。