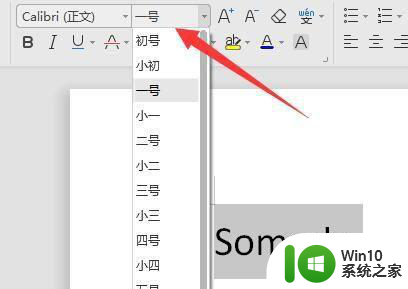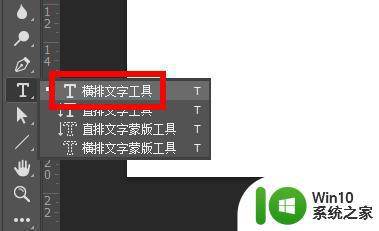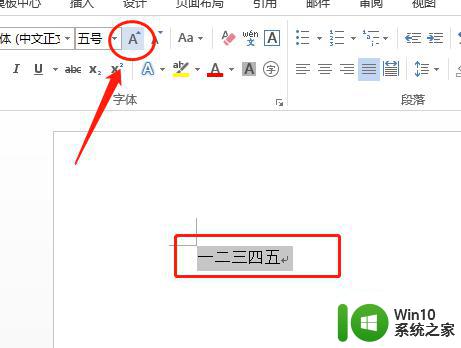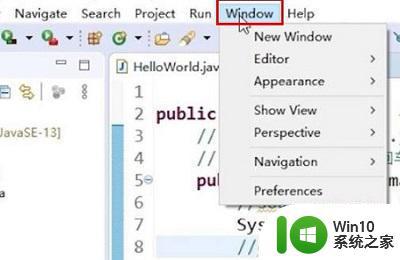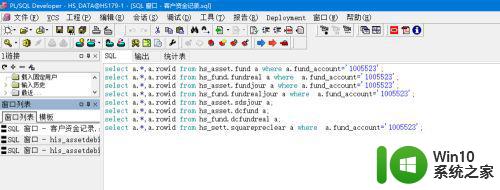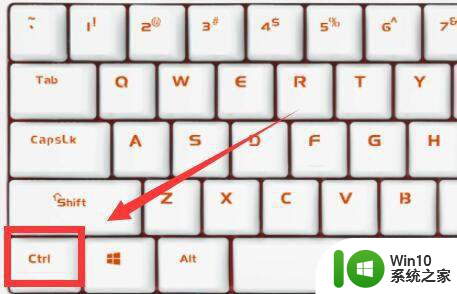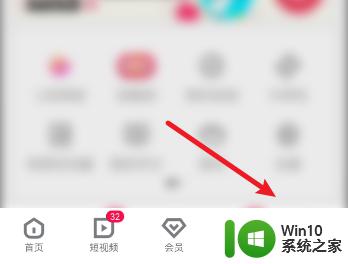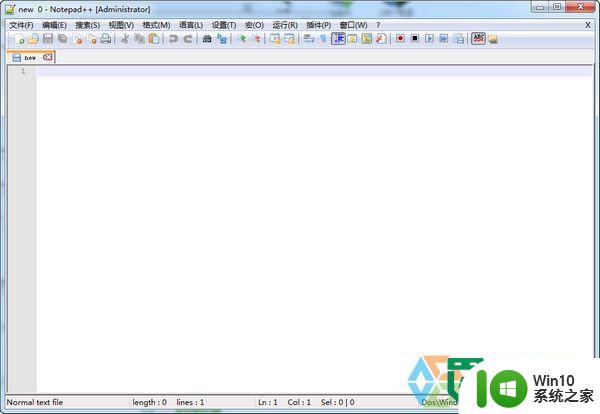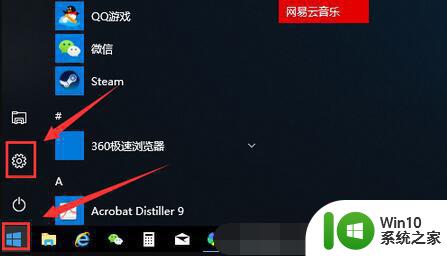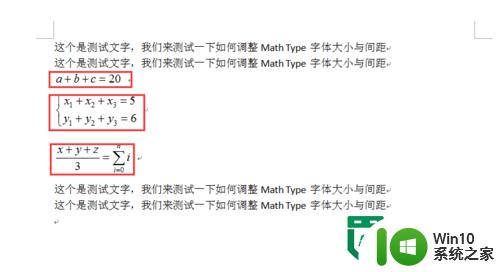word中字体无限放大打印出来还是小如何解决 word中如何调整字体大小
更新时间:2024-07-18 17:30:32作者:yang
在使用Word处理文档时,我们经常会遇到需要调整字体大小的情况,有时候我们需要将字体放大打印出来以便更清晰地阅读,但是当我们尝试在Word中将字体大小调整到更大的时候,却发现字体并没有随着放大。这时候我们可以尝试通过调整Word中的打印设置来解决这个问题。在Word中,我们可以通过选择“文件”菜单中的“打印”选项,然后在打印设置中调整打印比例来实现字体的放大效果。这样一来即使在Word中无法直接放大字体,我们也可以通过调整打印设置来满足我们对字体大小的需求。
具体方法:
1、首先我们打开左上角“文件”,打开“页面设置”。
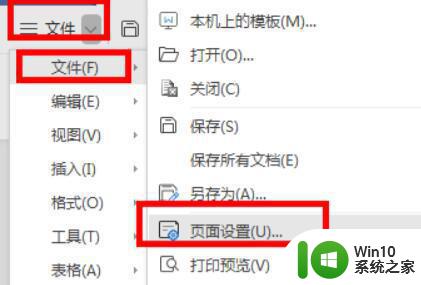
2、接着进入“纸张”选项卡。
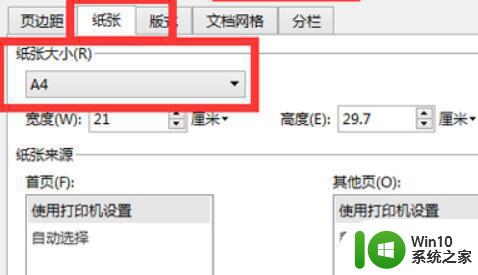
3、然后在其中确认打印机和纸张大小是匹配的。
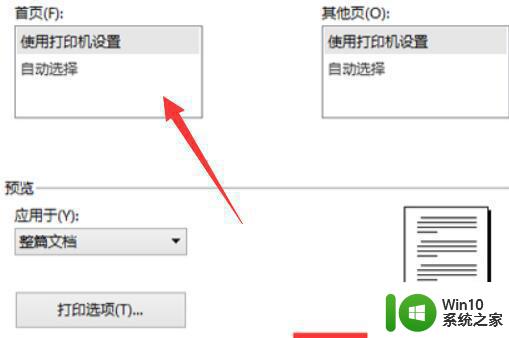
4、确认后,再打开左上角文件的“打印”。
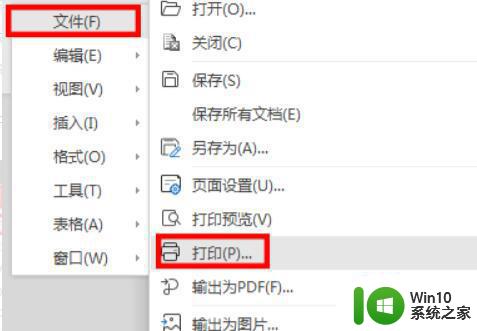
5、随后确认页数没有问题,再选择“无缩放”打印应该就正常了。
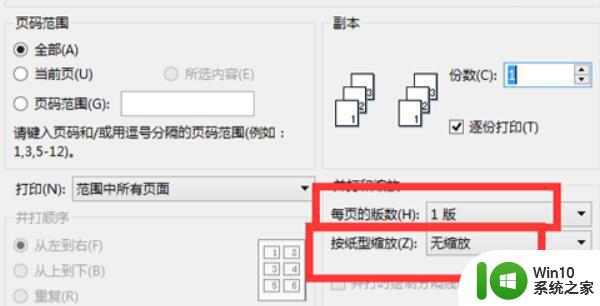
以上就是word中字体无限放大打印出来还是小如何解决的全部内容,有遇到相同问题的用户可参考本文中介绍的步骤来进行修复,希望能够对大家有所帮助。