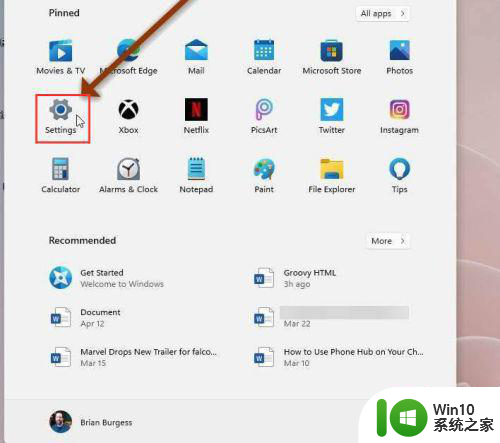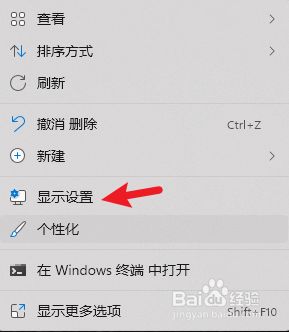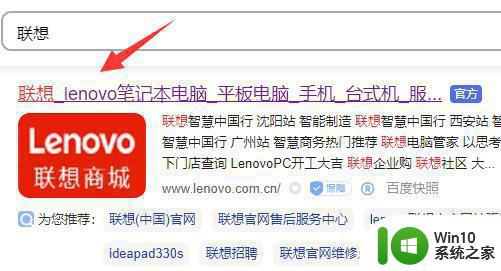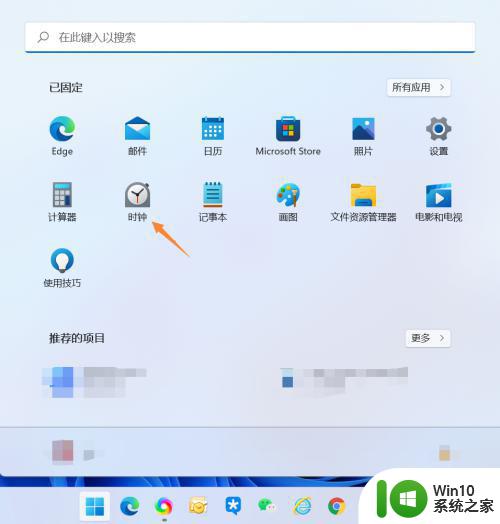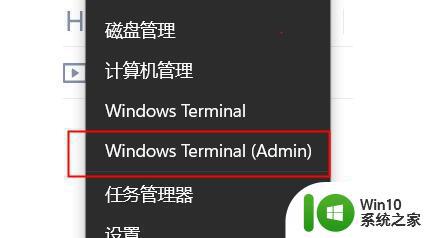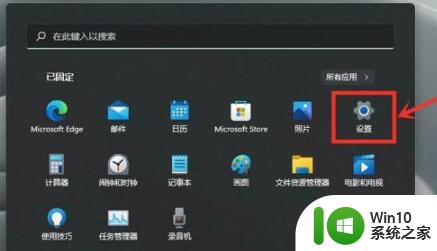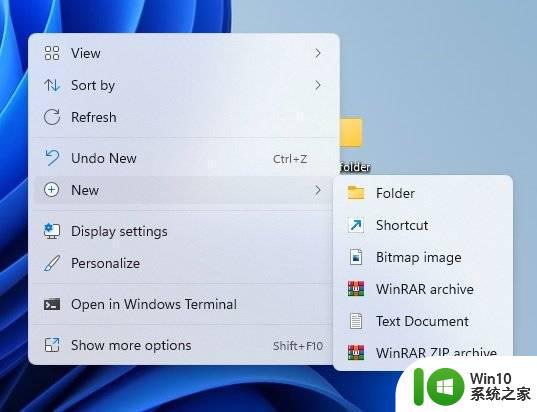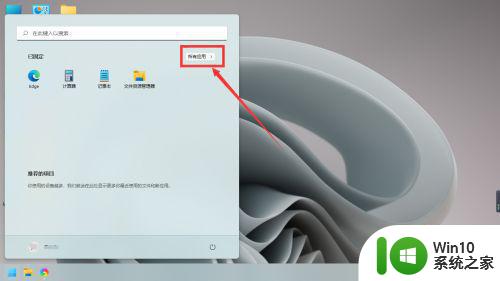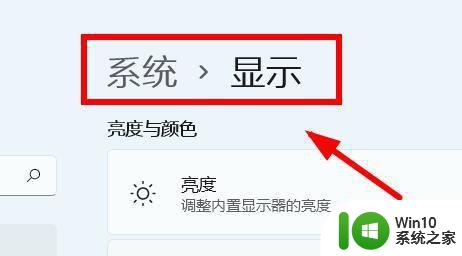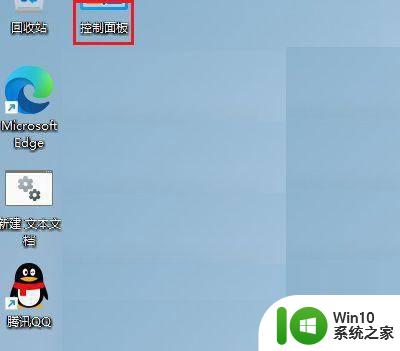win11在Teams中启用黑暗模式的步骤 Win11如何在Microsoft Teams中开启暗模式
我们在晚上使用电脑的时候,都是白色界面,但是看着有些刺眼,如果你使用的是win11系统的话,可以通过Microsoft Teams开启暗模式,可以让界面看着更加舒服,要如何凑走呢,一起来学习一下Win11如何在Microsoft Teams中开启暗模式吧。
具体步骤如下:
为Windows11系统启用深色模式时,MicrosoftTeams不会自动切换到配色方案。
1、首先,在您的桌面或浏览器中启动MicrosoftTeams并登录您的帐户。
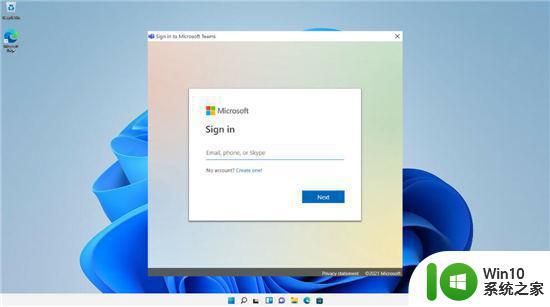
2、单击窗口右上角的三个点(也称为设置等),然后选择设置。
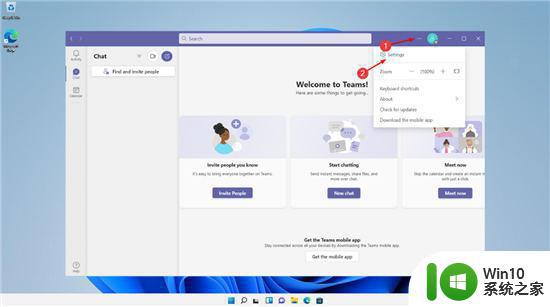
3、在左侧边栏中,点击“常规”选项,然后在“主题”面板下选择“深色”。
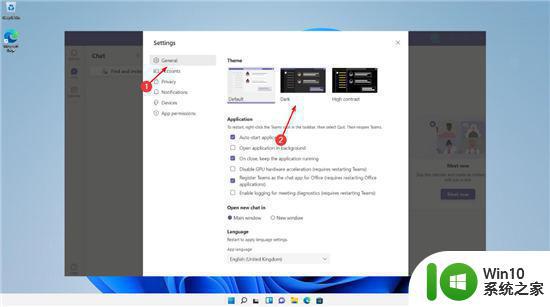
如上所述,在桌面和Web上的MicrosoftTeams中启用暗模式的步骤是相同的。这是因为桌面应用程序和网络版本具有几乎相同的用户界面。
MicrosoftTeams将立即更改其界面,从浅色变为深色。要返回默认模式,请按照上述相同步骤操作,但在主题面板下选择默认而不是暗。
关于win11在Teams中启用黑暗模式的步骤的详细方法就给大家介绍到这里了,有相同需要的用户们可以学习上面的方法来进行开启就可以了。