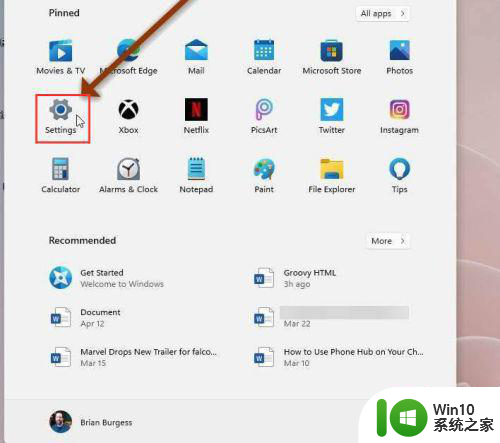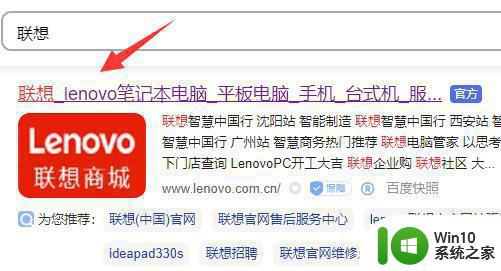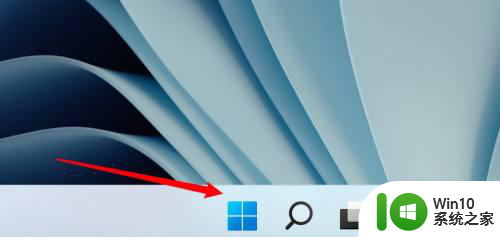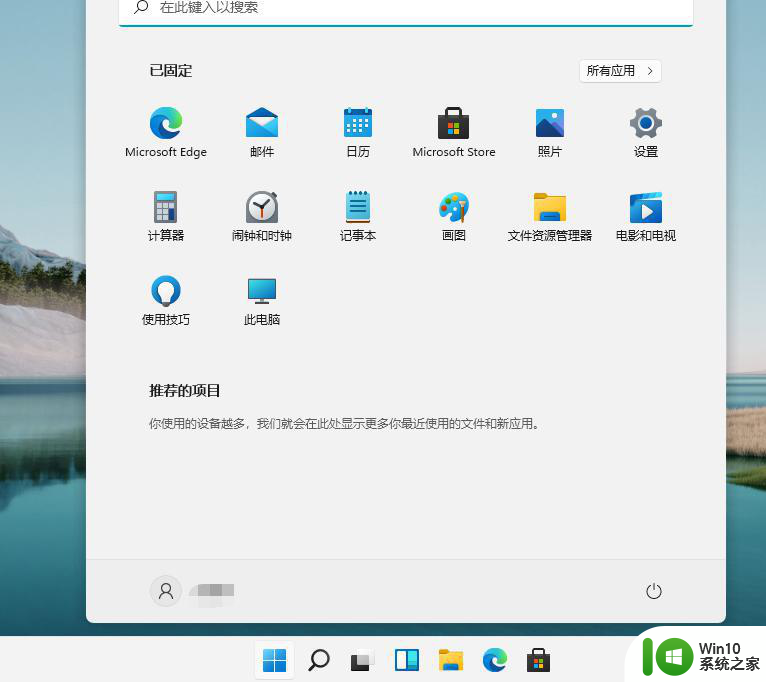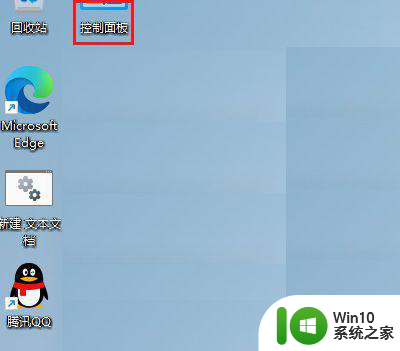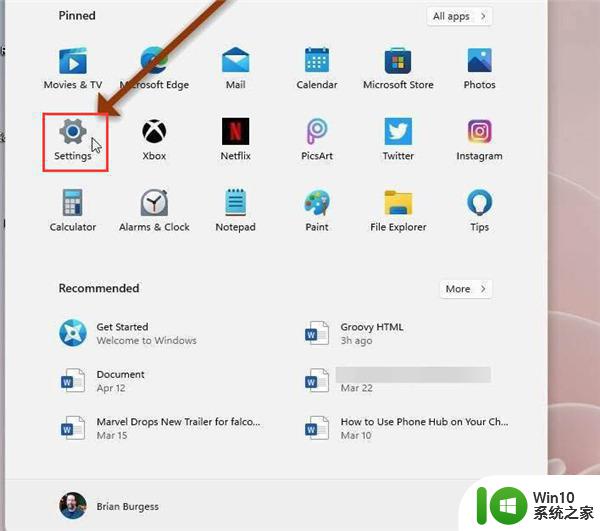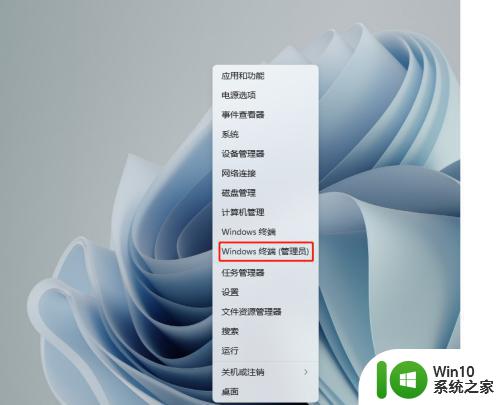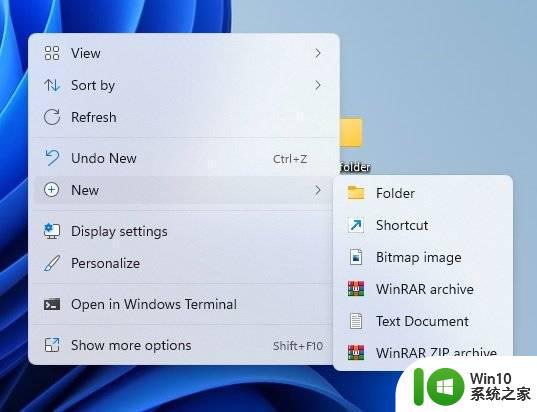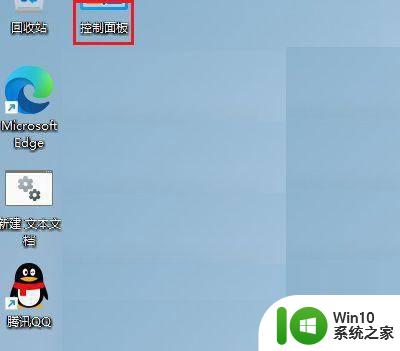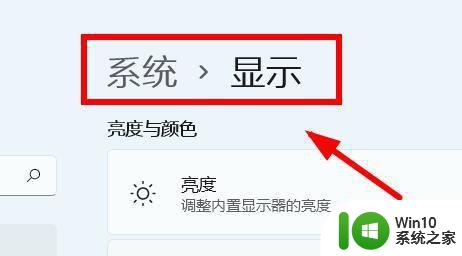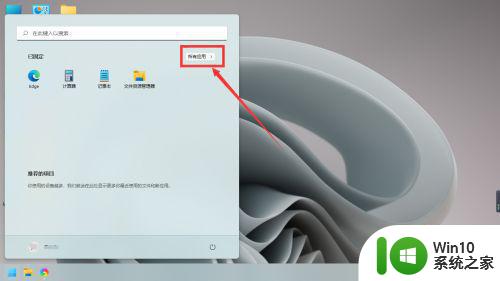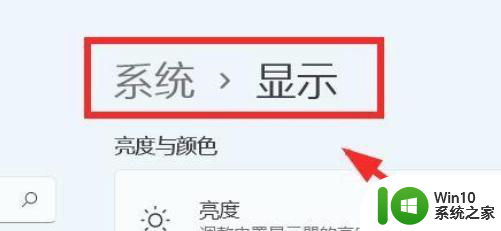开启win11电脑游戏模式的图文教程 如何在Win11电脑上开启游戏模式的步骤和设置
Win11是微软最新推出的操作系统,它带来了许多令人兴奋的功能和改进,其中之一就是游戏模式,这是一个专门为游戏玩家设计的功能,旨在提供更流畅、更稳定的游戏体验。在Win11电脑上开启游戏模式可以通过一些简单的步骤和设置来实现,下面我们将为您详细介绍。无论您是新手还是经验丰富的玩家,了解如何开启Win11电脑的游戏模式都将对您的游戏体验有所帮助。让我们一起来探索吧!
具体方法如下:
1、首先我们打开开始菜单,然后进入“设置”。
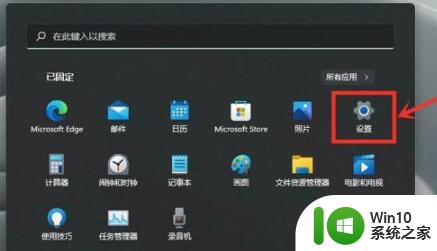
2、接着在左侧栏目中进入“游戏”设置。
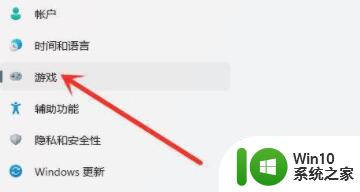
3、接着在游戏选项下进入“游戏模式”设置。
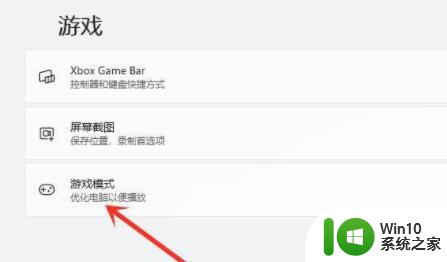
4、在相关设置下方进入“图形”选项。
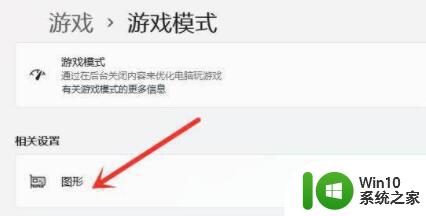
5、在图形的应用的自定义选项下点击“浏览”。
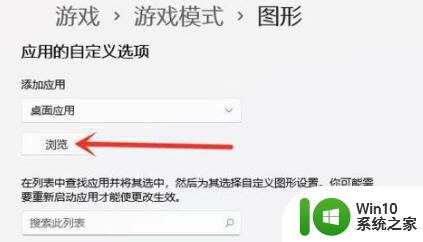
6、然后找到我们想要设置的游戏,加入之后点击下方的“选项”。
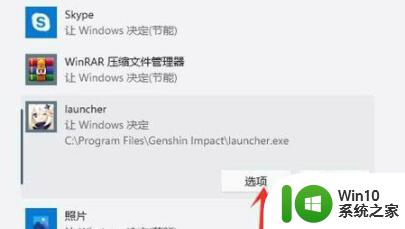
7、然后在其中勾选“高性能”并点击“保存”就可以提高游戏性能了。
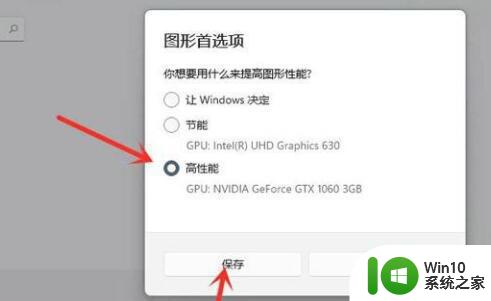
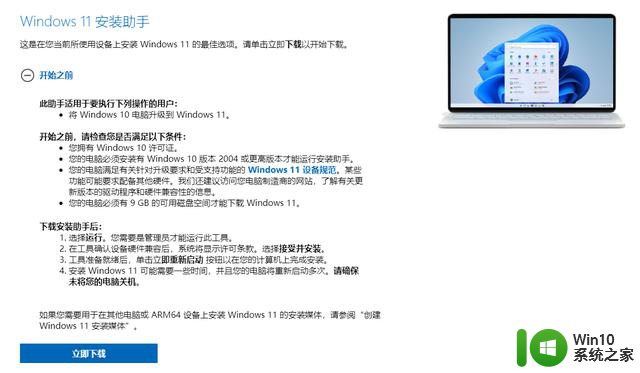
Win11官方安装助手升级Windows11正式版方法
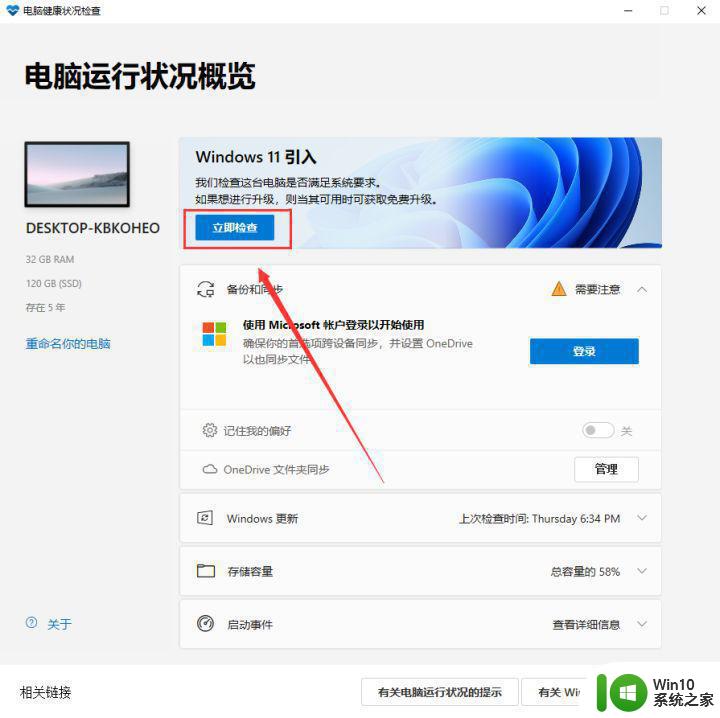
如何升级Win11系统 最全的Win11升级方法汇总
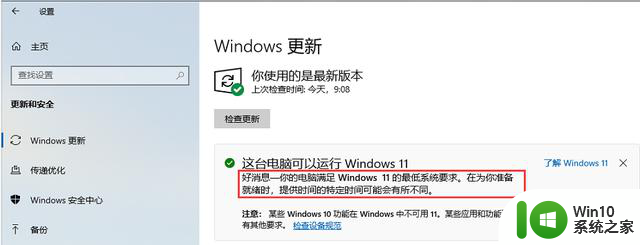
如何通过更新推送升级Win11 通过更新推送升级Win11方法
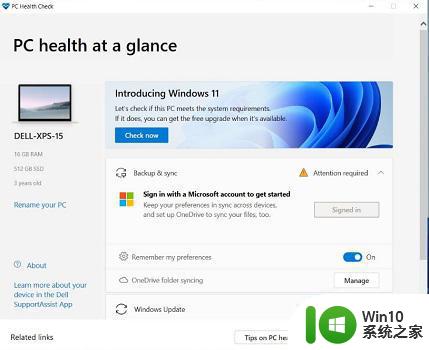
以上就是开启win11电脑游戏模式的图文教程的全部内容,如果遇到这种情况,你可以按照以上步骤解决,非常简单快速。