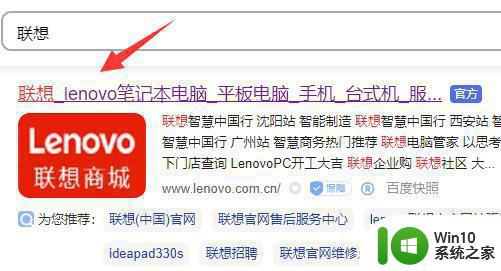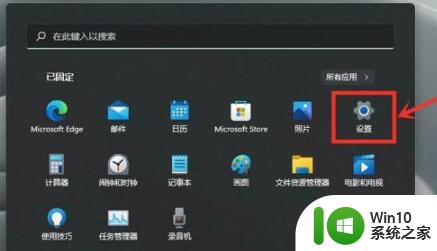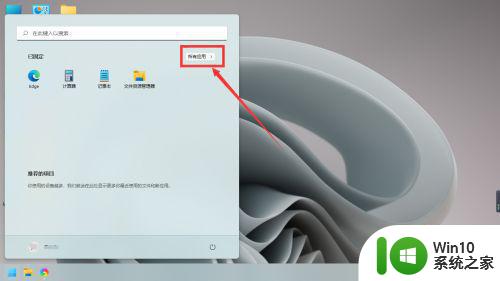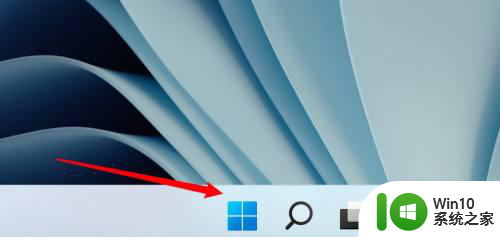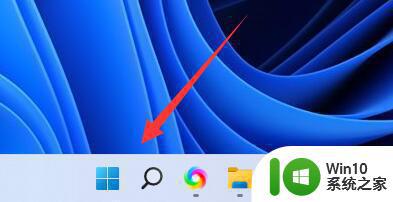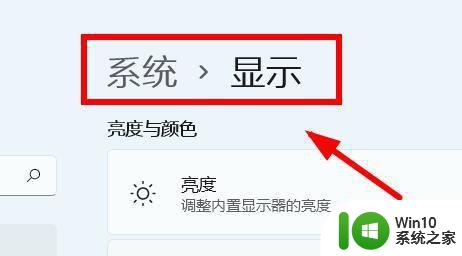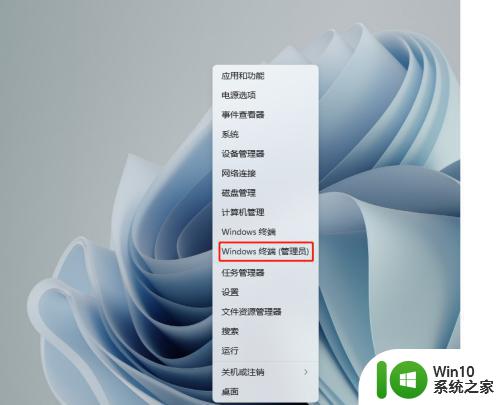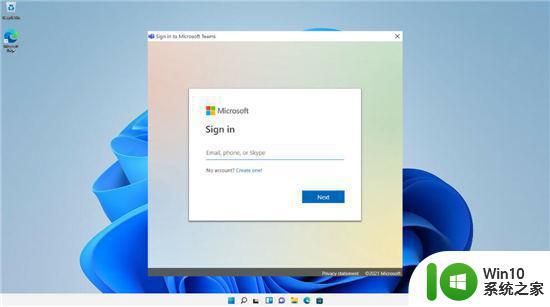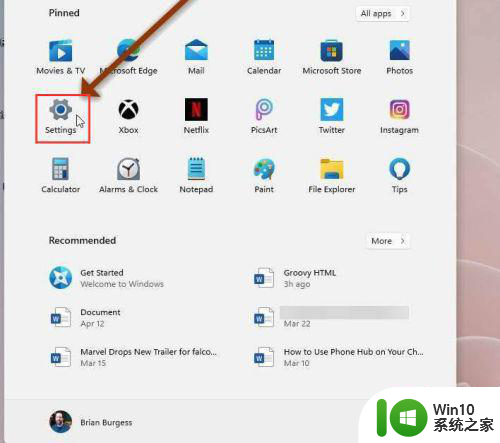win11开启上帝模式的步骤 Win11上帝模式怎么使用
win11开启上帝模式的步骤,Win11是微软最新发布的操作系统,引起了广泛的关注与讨论,其中Win11上帝模式更是备受瞩目。上帝模式是Win11中的一个特殊功能,它为用户提供了更加强大和灵活的控制权。使用上帝模式,用户可以自定义操作系统的各个方面,从而满足个性化的需求。要开启上帝模式并不是一件简单的事情,需要按照一定的步骤进行操作。接下来我们将详细介绍Win11开启上帝模式的步骤,让您轻松掌握这一强大功能。
具体步骤如下:
要在Win11 中访问上帝模式,请创建一个特殊的快捷方式文件夹,如下面的步骤所示:
1、在桌面上,右键单击任意位置。 选择“新建”选项,然后单击“文件夹”。
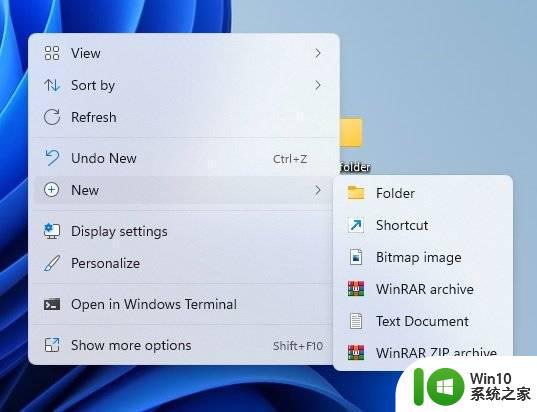
2、右键单击新文件夹。 将文件夹重命名为以下命令:
GodMode.{ED7BA470-8E54-465E-825C-99712043E01C}
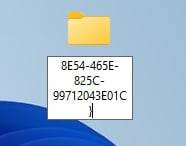
3、按回车键。你可以双击这个文件夹打开上帝模式。
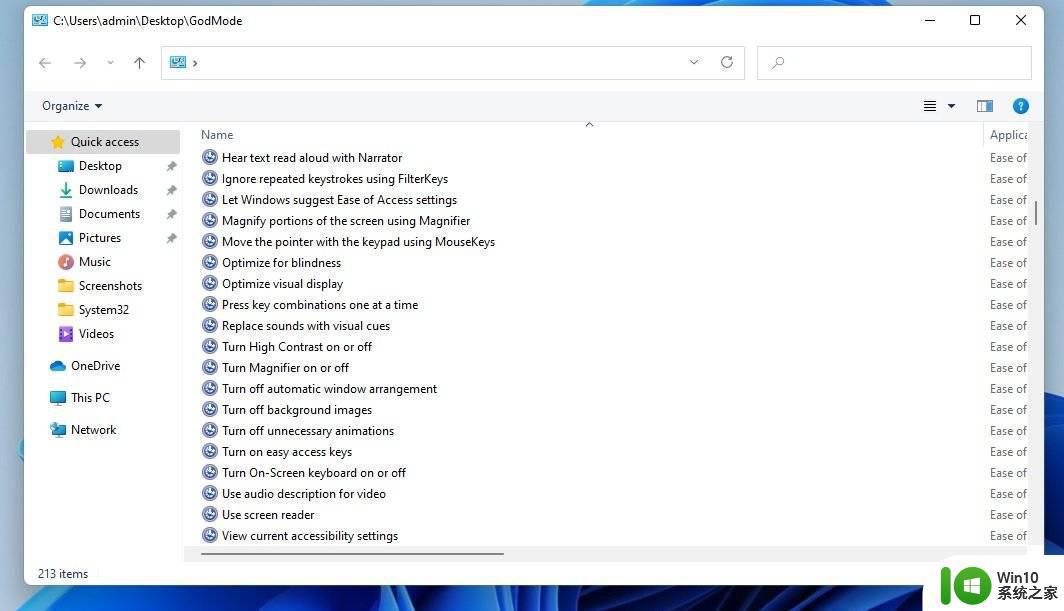
4、完成后,您将看到一个类似于上述屏幕截图的页面。如您所见,Win11的上帝模式提供了熟悉的体验,并且还还原了文件资源管理器的经典视图。
5、为了改善体验,您还可以使用 CLSID(一种唯一标识符)直接从桌面访问其他设置页面。
例如,您可以创建名称为“{D20EA4E1-3957-11d2-A40B-0C5020524153}”的文件夹以打开管理工具。例如碎片整理工具、磁盘格式选项等。
以上就是win11启用上帝模式的步骤的全部内容,还有不清楚的用户可以参考以上小编的步骤进行操作,希望对大家有所帮助。