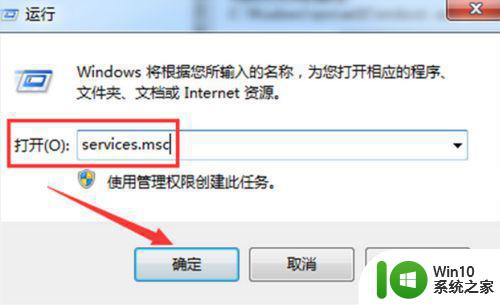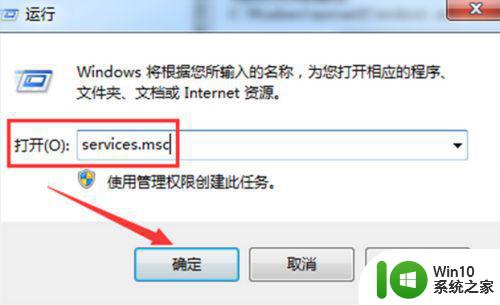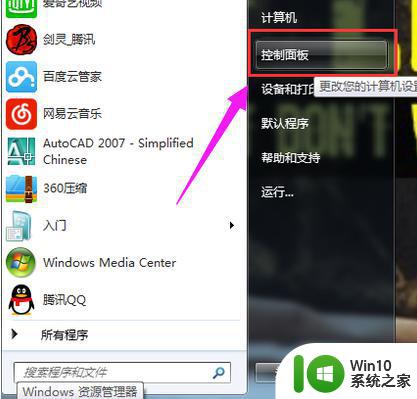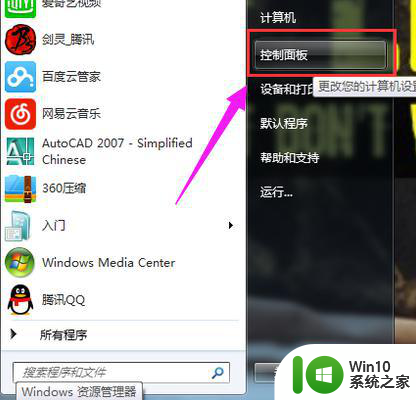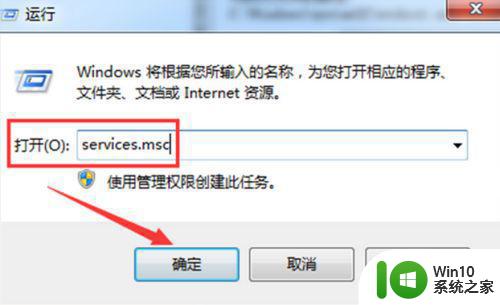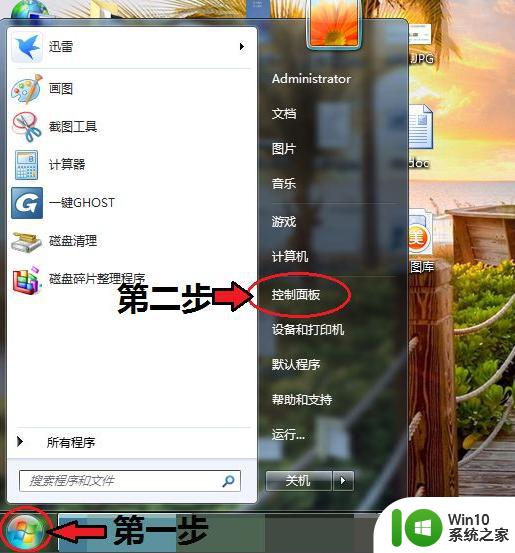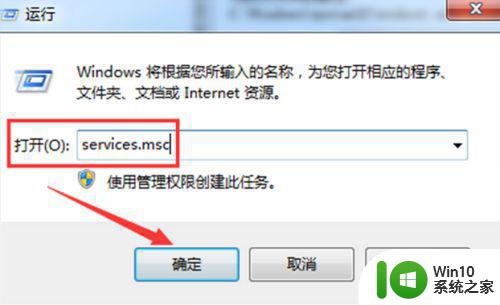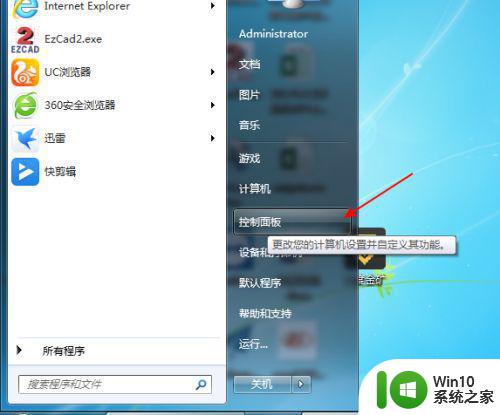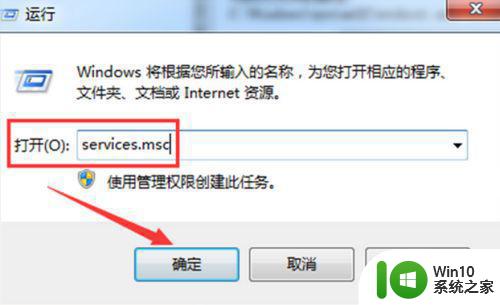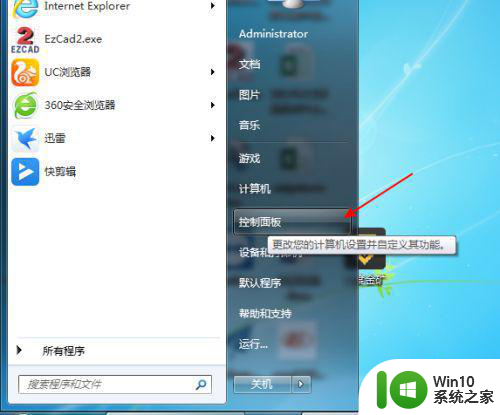教你打开win7电脑蓝牙功能的操作方法 电脑上的蓝牙怎么打开win7
更新时间:2023-02-03 17:26:40作者:cblsl
现在购买的台式win7电脑基本配备有蓝牙功能,开启之后可以连接蓝牙耳机、蓝牙键盘、蓝屏耳机等设备,是个很重要的设备。但是win7电脑上的蓝牙怎么打开?我们要进入网络适配器,然后找到蓝牙就可以打开,今天给大家介绍详细操作方法。
1、点开左下角“开始菜单”。
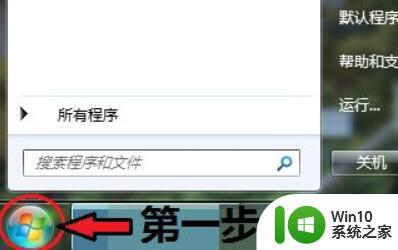
2、打开“控制面板”。
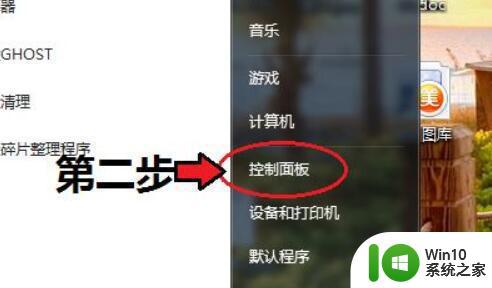
3、进入“网络和共享中心”。
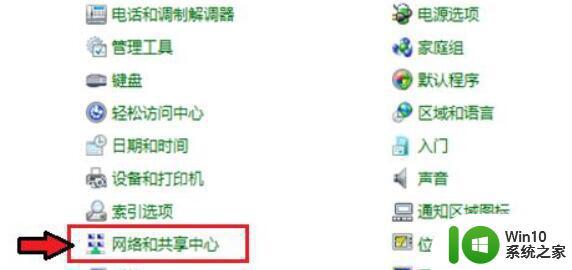
4、点开左边“更改适配器设置”。
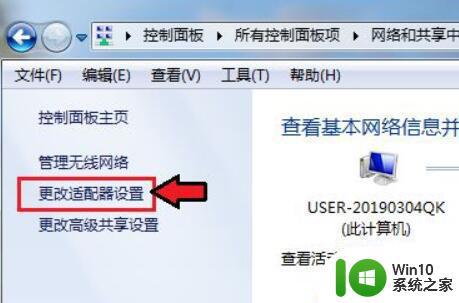
5、右键其中的Bluetooth,打开“属性”。
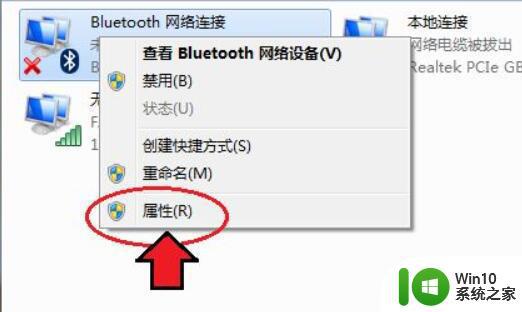
6、进入“Bluetooth”,打开“Bluetooth设置”。
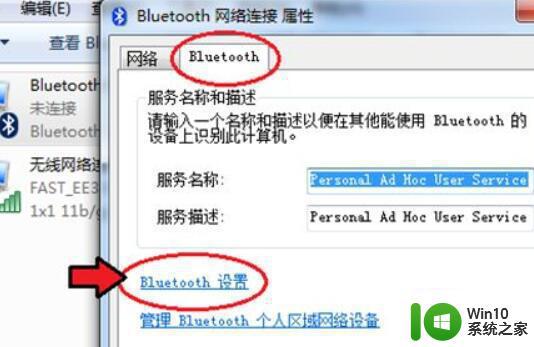
7、将下面的连接选项都打开就可以打开蓝牙了。
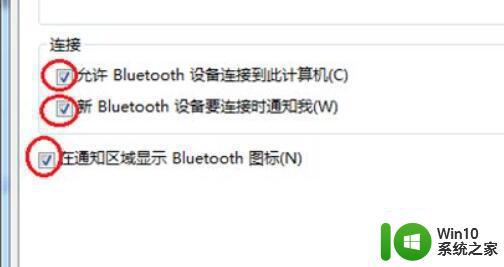
上述详解打开win7电脑蓝牙功能的操作方法,勾选连接选项,蓝牙设备就可以连接使用。