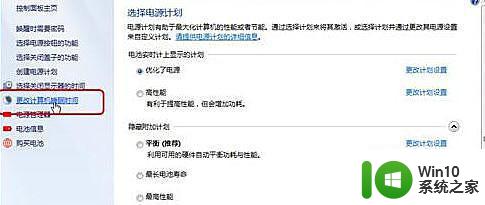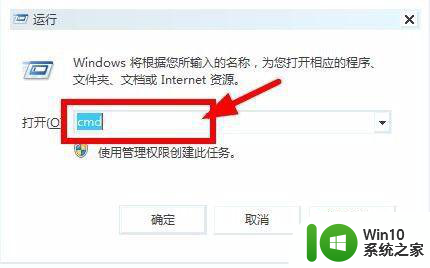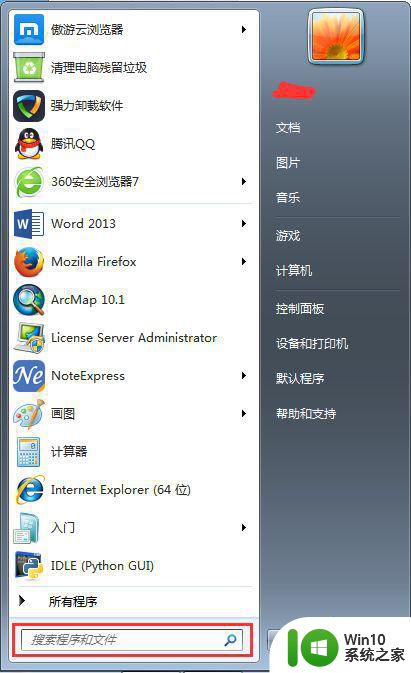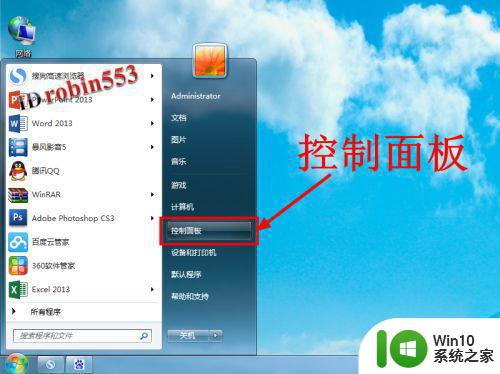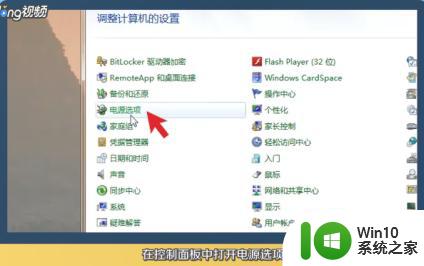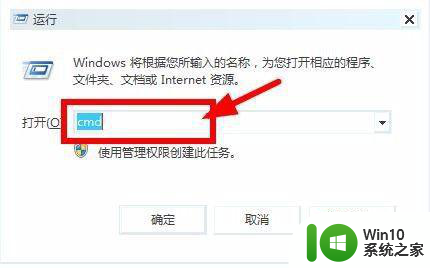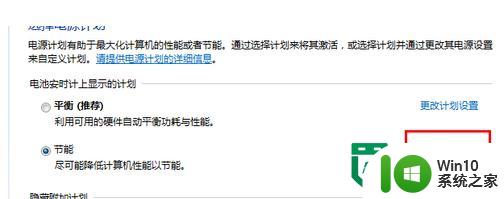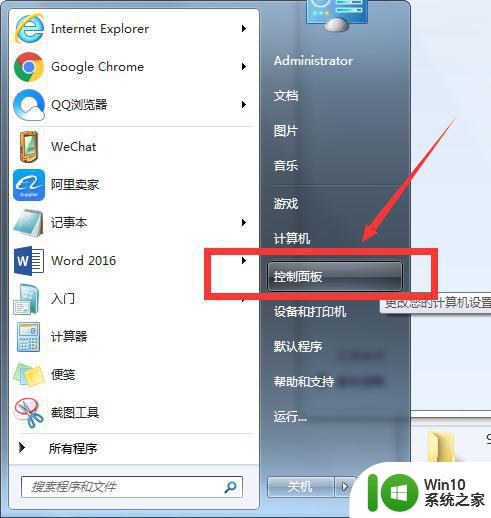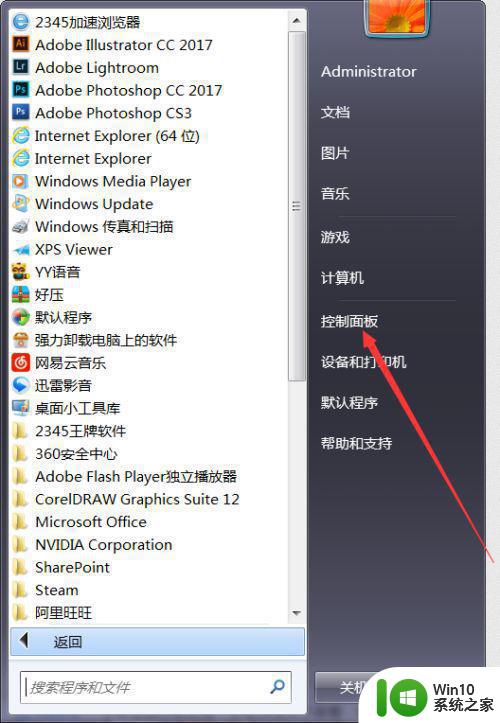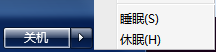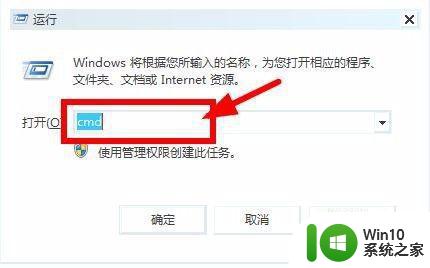win7取消睡眠模式设置方法 window7睡眠怎么退出
为了防止window7电脑中硬件过度消耗,有些用户在不需要用到电脑的时候就会将其设置睡眠,不过每次想要重新操作时就需要进行启动,很是麻烦因此有些用户就会选择将其取消,那么win7取消睡眠模式设置方法呢?接下来小编就来给大家说说window7睡眠怎么退出。
具体方法:
1、首先打开开始菜单,在关机的选项设置中,点击右边的小箭头,在弹出的界面中查看一下你的系统是不是已经开启了休眠。如果没有休眠,则无需关闭,如果有这个选项,就继续看下面。
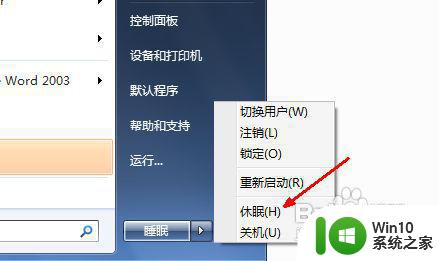
2、然后打开开始菜单,在开始菜单的右边会有一个控制面板的选项,打开控制面板,在控制面板中,找到电源选项,然后点击打开。如图所示。
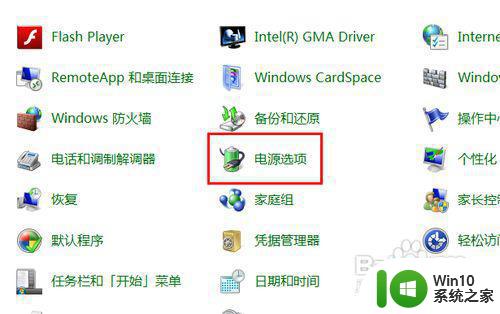
3、系统已经默认设定了一个电源计划,即推荐的选项,但是,系统休眠会占用许多系统空间,所以,我们要把它给设置为关闭。点击平衡右边的蓝色的设置链接,即更改计划设置。
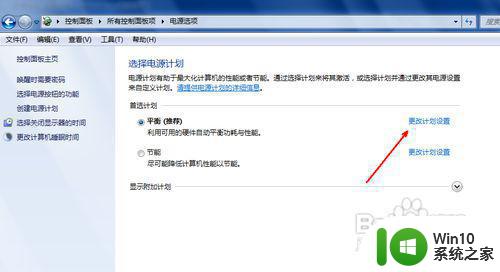
4、在更改计划的设置中,点击下面的更改高级电源设置这个选项。如图。
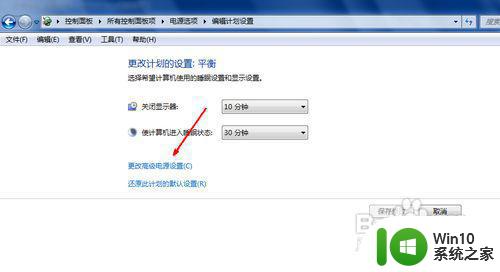
5、然后,在电源选项具体的设置页中,有一系列的选项,包括了电脑上的所有可调节的用电设备,包括硬盘USB设备等。点击睡眠前面的那个小加号,打开次级菜单。
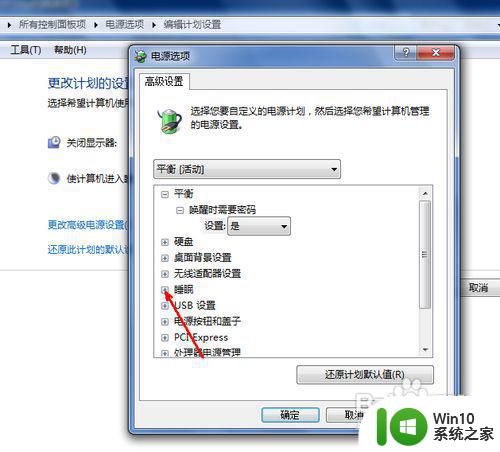
6、在睡眠选项下,有一个允许混合睡眠的设置,在下面的设置中,如果你的系统是开启了休眠的,那么默认就是关闭的,我们要想关闭休眠,就得把混合睡眠打开,就点击这个蓝色的打开选项。
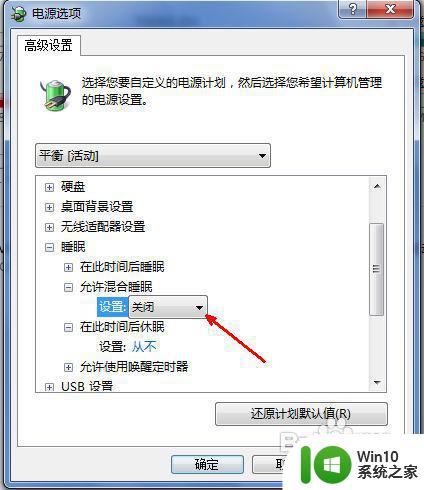
7、点击打开的时候,会出现两个选项,一个是关闭,一个是打开。我们就点击这个打开,然后在这个选择框中显示的就是默认打开了。
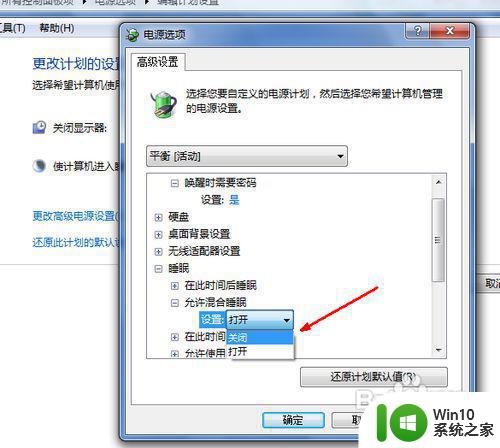
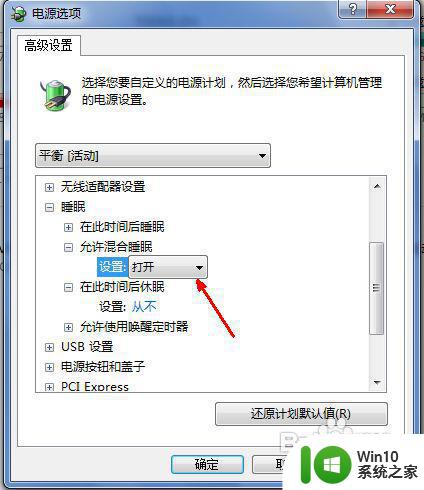
8、然后,在下面的那个选项中,即在此时间后休眠这个选项中,设置分钟数为从不,即从不休眠,也就是关闭了这个休眠选项。设置完成,然后点击确定按钮,退出设置界面就可以了。
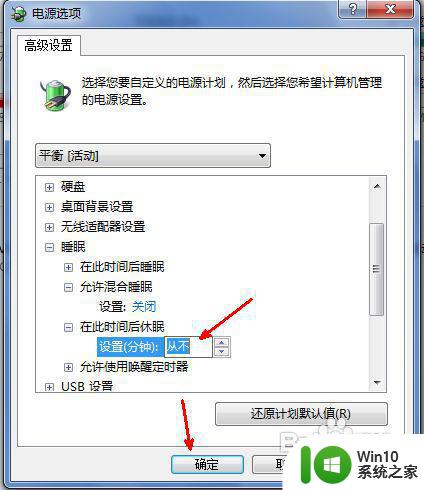
9、此时,我们再次打开开始菜单中的关机按钮右边的菜单,会发现那个休眠的选项已经消失了。这样可以节省很多的磁盘空间。
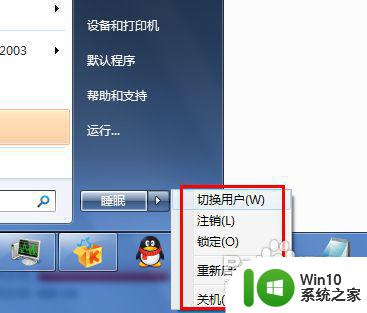
上述就是有关window7睡眠怎么退出了,还有不清楚的用户就可以参考一下小编的步骤进行操作,希望能够对大家有所帮助。