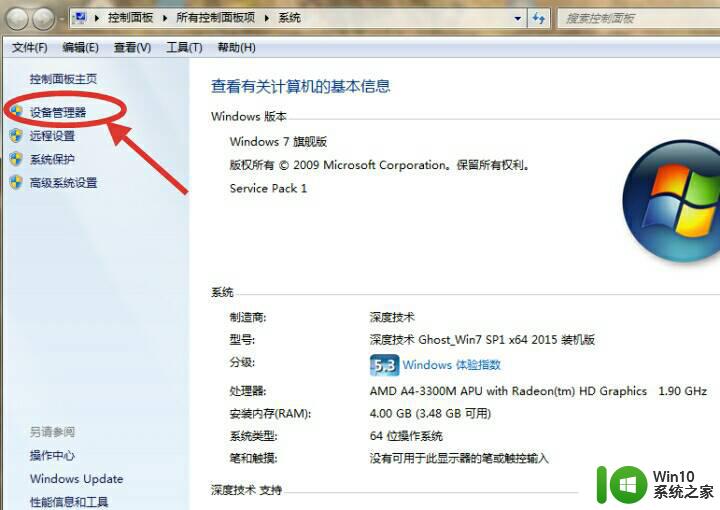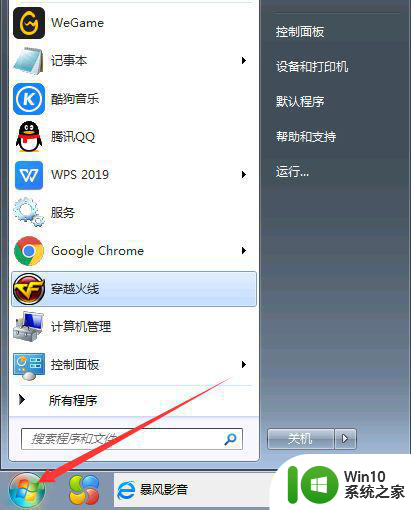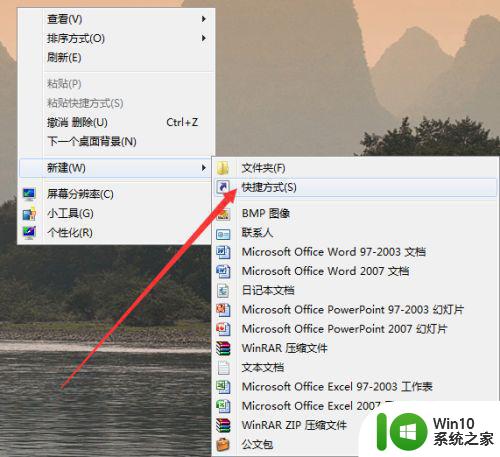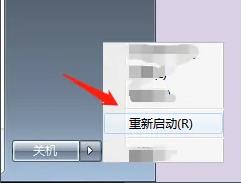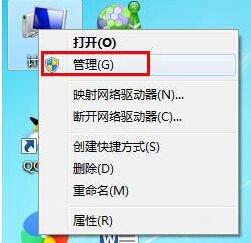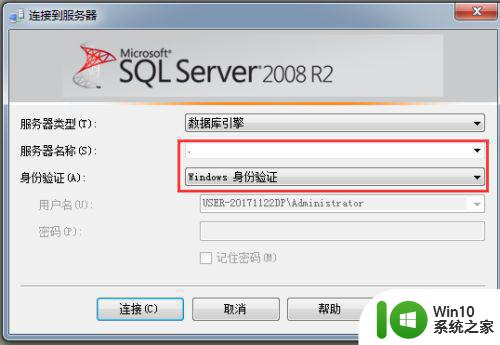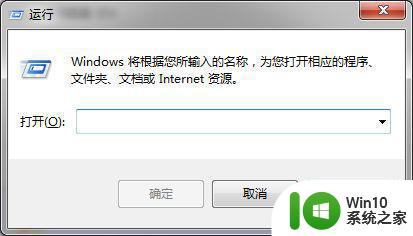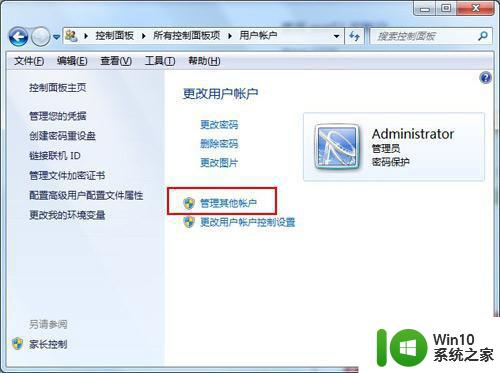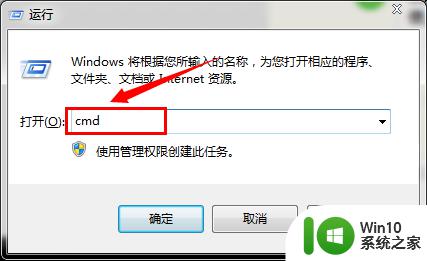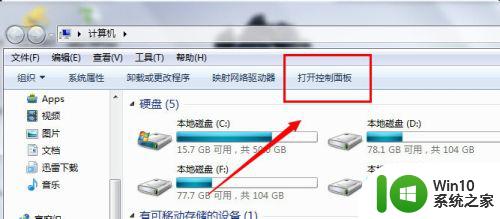win7切换登陆用户的方法 win7怎么切换用户账号
在使用Windows 7操作系统时,经常会遇到需要切换登陆用户的情况,在Win7中,切换用户账号是非常简单的。用户只需点击屏幕左下角的“开始”按钮,然后选择“注销”选项。接着在登录界面选择想要切换的用户账号,输入相应的密码即可完成切换。这种操作方式非常方便快捷,让用户可以在不同账户之间轻松切换,提高了系统的使用便捷性。
具体方法如下:
解决方法1:
1、点击Win7系统的开始菜单,将鼠标移动到弹出菜单上的关机选项上,如下图所示。
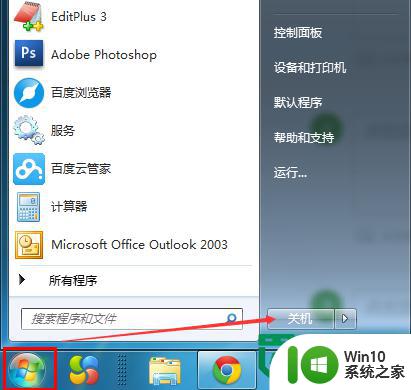
2、直接选择切换用户。这样就可以切换登录用户了,如下图所示。
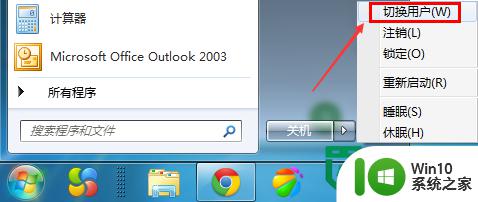
3、点击切换用户后,会转到登录用户选择界面,在这里就可以选择你要切换的登录用户了。如下图所示。
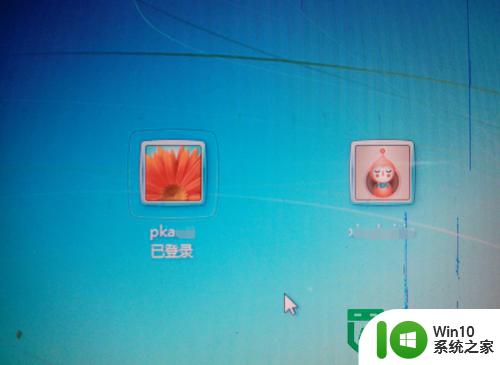
解决方法2:
1、在Win7系统里同时按下”Alt+F4“组合快捷键,打开关闭Windows窗口,点下拉列表选择切换用户,来切换需要登录的用户

2、选择切换用户,然后点击确定,如下图所示。
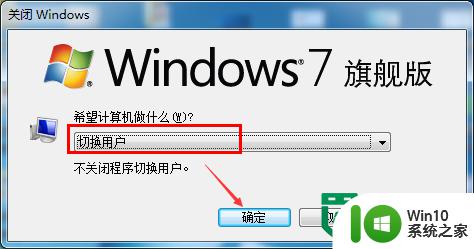
3、点击切换用户后,会转到登录用户选择界面,在这里就可以选择你要切换的登录用户了。如下图所示。
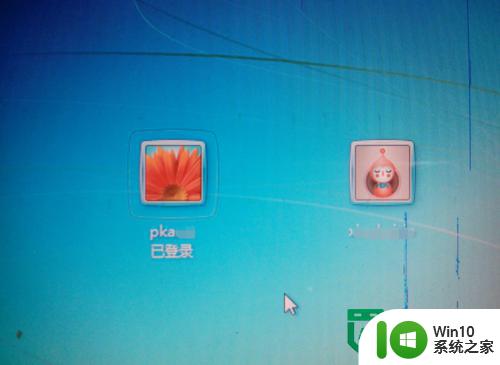
解决方法3:
1、右键Win7系统的任务栏,选择弹出菜单的任务管理器,如下图所示。
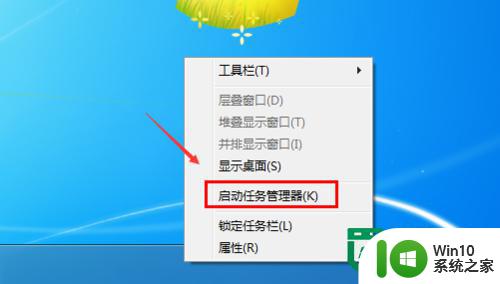
2、点击选中任务管理器的用户选项下的用户,然后点击断开。如下图所示。

3、这里会弹出你确实要断开所选用户的连接吗?的警告,点击断开用户连接,如下图所示。
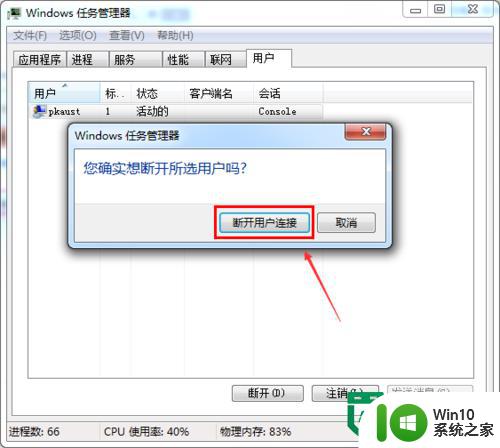
4、点击切换用户后,会转到登录用户选择界面,在这里就可以选择你要切换的登录用户了。如下图所示。
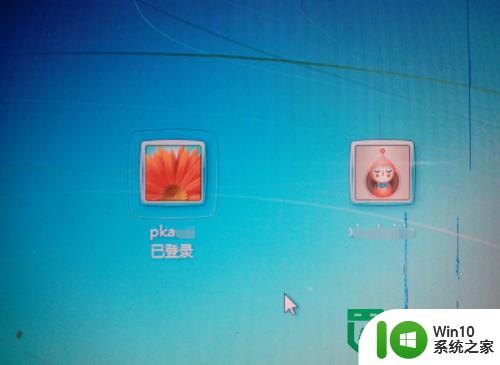
以上就是win7切换登陆用户的方法的全部内容,有出现这种现象的小伙伴不妨根据小编的方法来解决吧,希望能够对大家有所帮助。