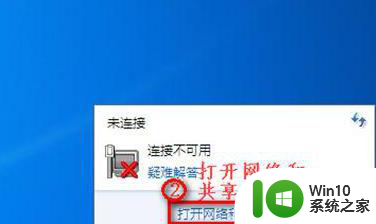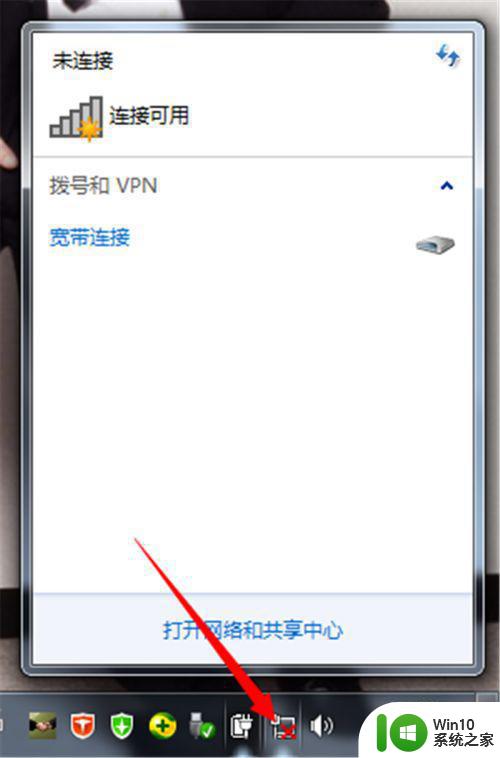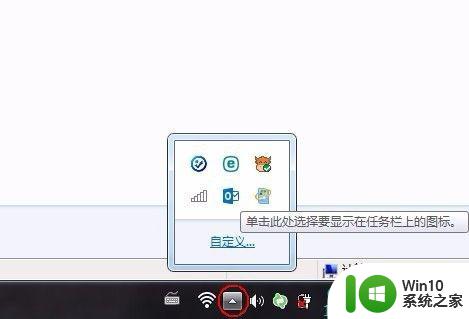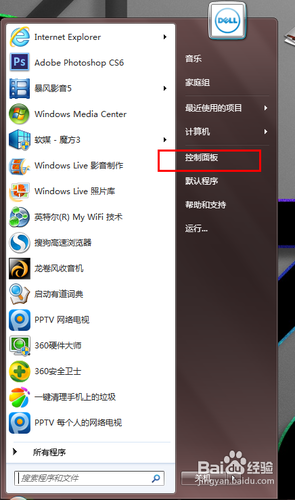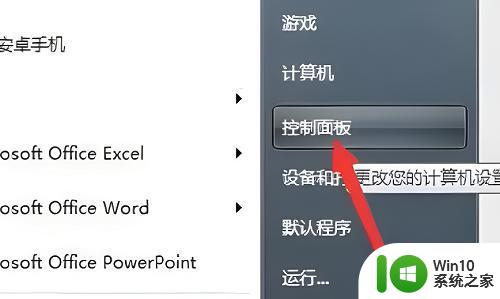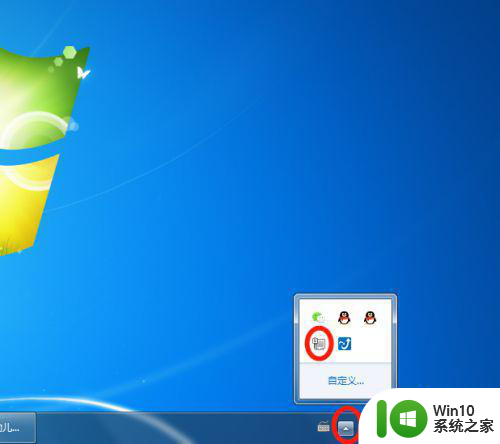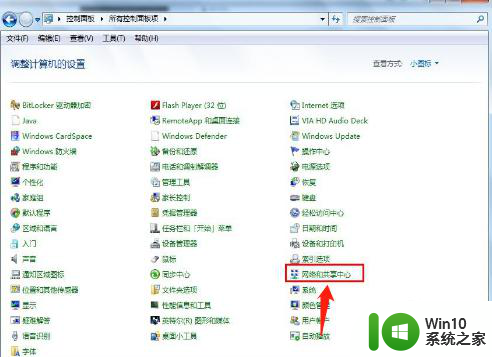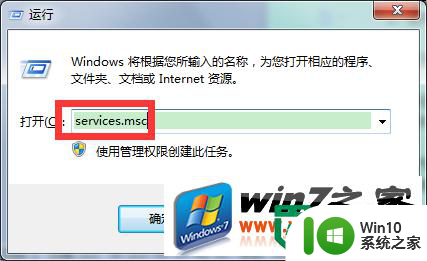win7无线wifi不见了 win7无线网络连接丢失
在现代社会中无线网络已成为我们生活中不可或缺的一部分,有时候我们会遇到一些令人头疼的问题,比如在使用Win7系统时突然发现无线WiFi不见了,或者无线网络连接丢失的情况。这种情况下,我们就无法通过无线方式上网,给我们的工作和生活带来了不便。为什么会出现这种问题呢?我们该如何解决呢?本文将带您一起探讨Win7无线WiFi不见和无线网络连接丢失的原因和解决方法。
操作方法:
1.我们点击右下角的无线网络,打开网络和共享中心。
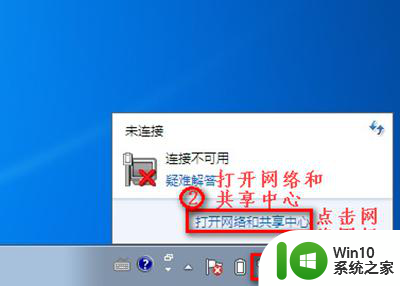
2.点击“更改适配器设置”。
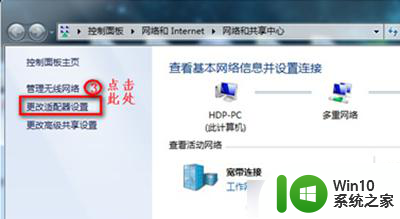
3.在“网络连接”窗口,如果网络连接里面有无线网络连接是灰色情况,我们就右键点击“启用”。
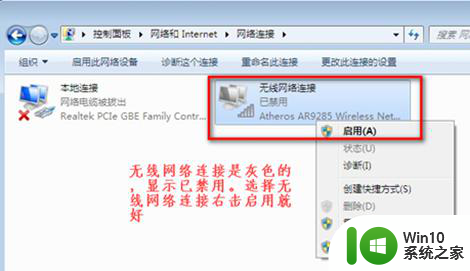
4.当网络连接里面没有无线网络连接,我们按以下步骤操作。
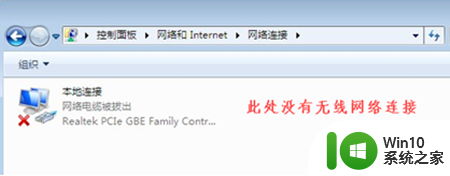
5.桌面上,右键“计算机”选择“管理”。
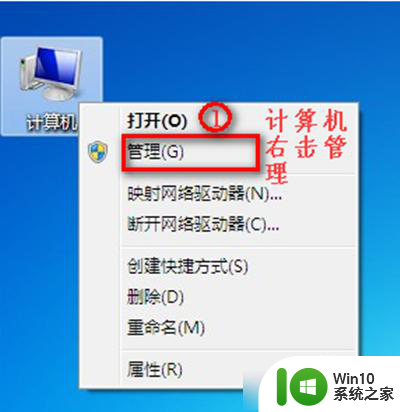
6.点击“设备管理器”。
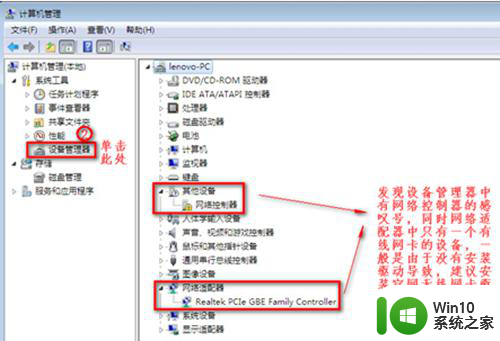
7.我们查看“网络适配器”的作用。
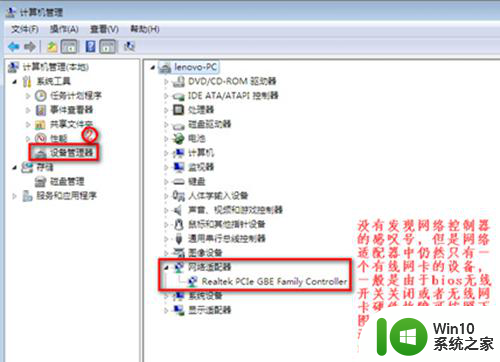
8.重启电脑后,连续按F2键进BIOS。Configuration页面Wireless LAN Support保证是Enabled状态,如果是Disabled状态如图进行更改。
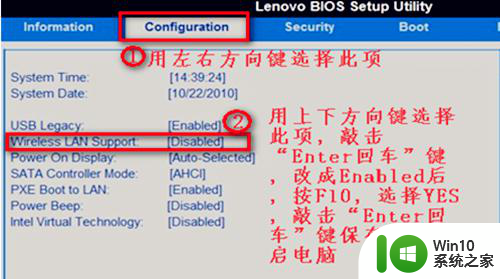
以上就是win7无线wifi不可见的全部内容,有出现这种情况的朋友可以尝试根据小编的方法来解决,希望能对大家有所帮助。