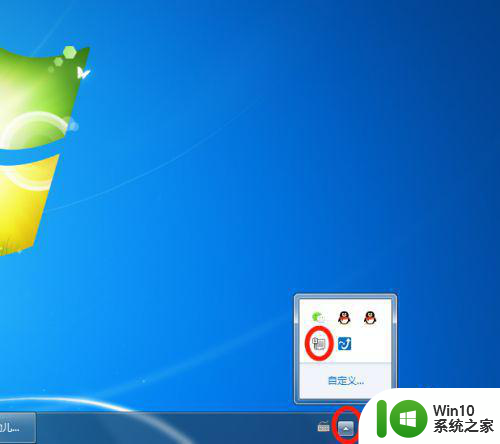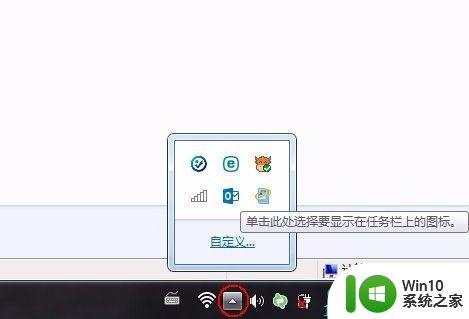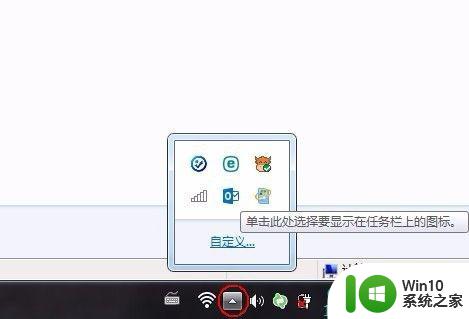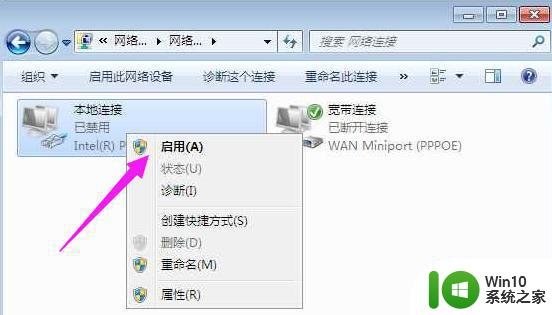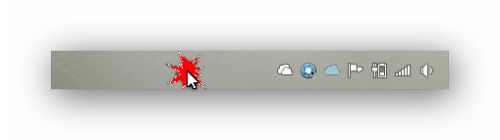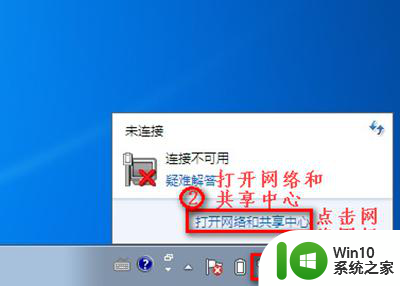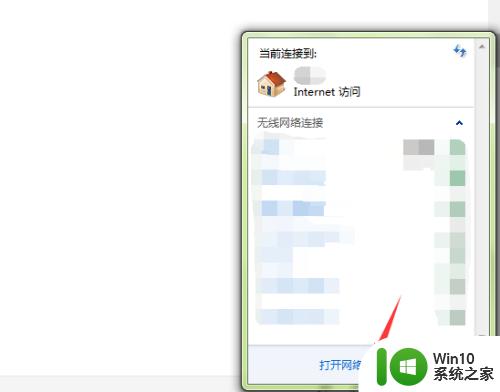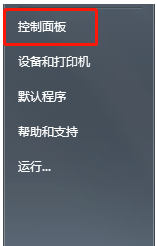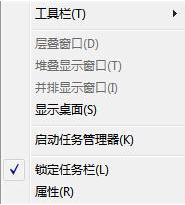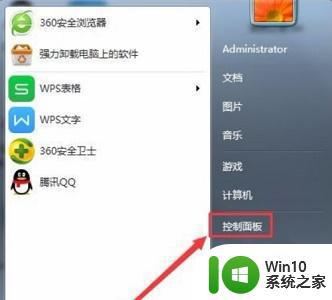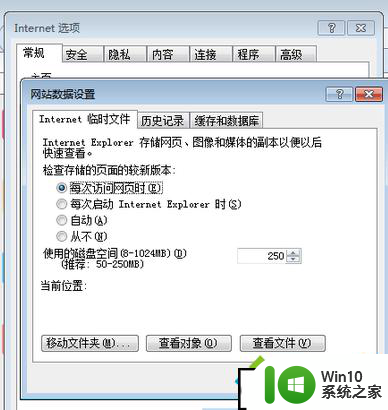win7右下角网络图标不见了连不上网怎么办 Win7右下角网络图标丢失无法连接网络
Win7右下角网络图标不见了,无法连接网络是许多Win7用户经常遇到的问题之一,当网络图标消失时,用户就无法轻松地查看网络连接状态或进行网络设置。在这种情况下,用户可以通过一些简单的方法来解决问题,例如重新启动网络适配器、检查网络设置、或者重新安装网络驱动等。只要及时采取正确的措施,就能很快恢复网络连接,让电脑恢复正常使用。
具体方法:
1、第一种网络图片不见的情况,点击右下角的“三角形”,看到里面有“网络图标”存在,直接点击“网络图标”按住鼠标左键,拉出来放在右下角即可。
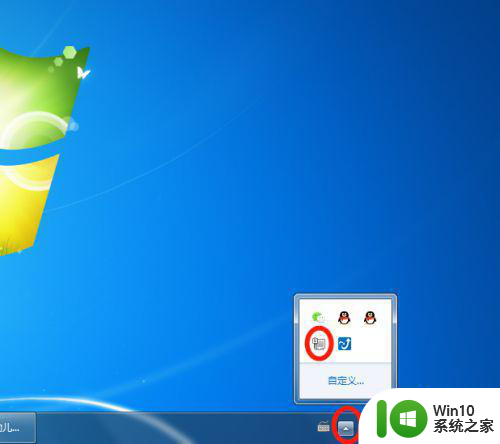
2、把鼠标放在右下角的任务栏上右击,选择选项中的“属性”。
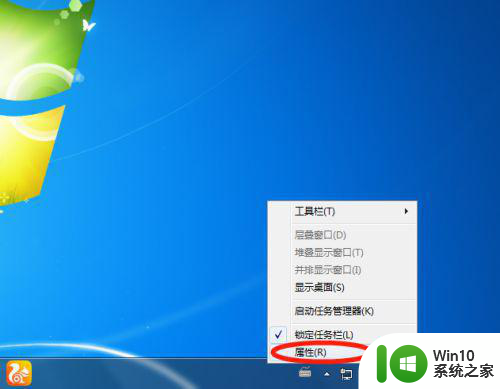
3、在任务栏和开始菜单属性中,点击通知区域的“自定义”,选择任务栏上出现的图标和通知,找到网络图标,选择“显示图标和通知”,点击“确定”。
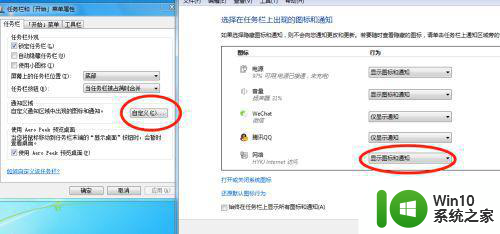
4、第二种情况是没有被隐藏。将鼠标放在任务栏上右击,选择“启动任务管理器”。
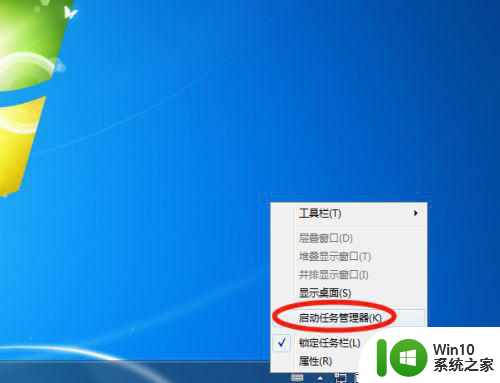
5、在windows任务管理器中,选择“进程”,找到映像名称“explorer.exe”,鼠标右击,选择“结束进程”。
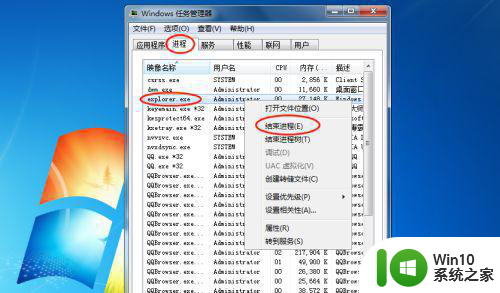
6、结束了“explorer.exe”进程,找到桌面上左下角“开始”,选择“运行”。
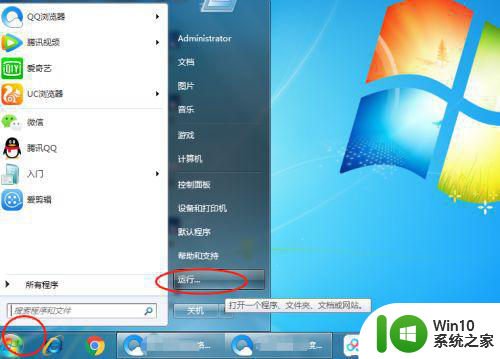
7、然后运行界面的空白处,打开(O):输入“explorer”,点击确定。网络图标就会出现在右下角了。
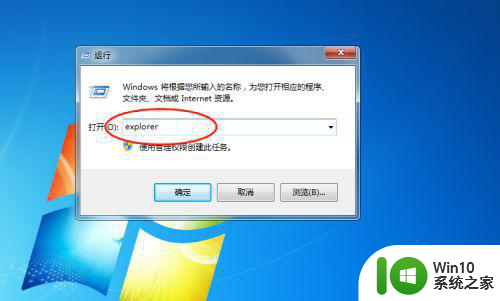
以上就是win7右下角网络图标不见了连不上网怎么办的全部内容,还有不懂得用户就可以根据小编的方法来操作吧,希望能够帮助到大家。