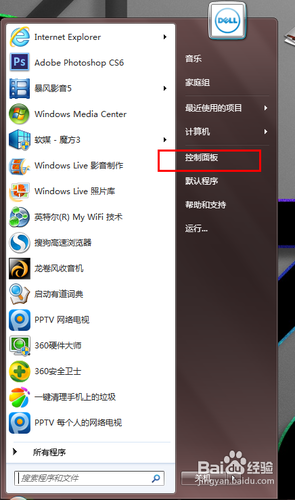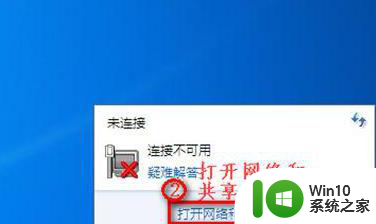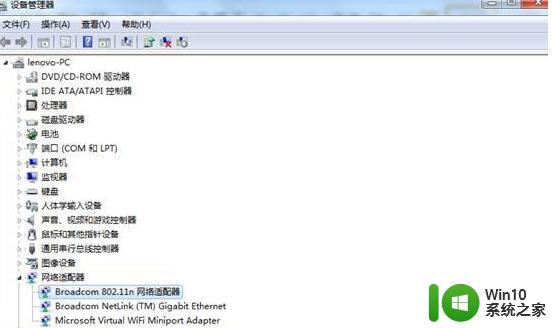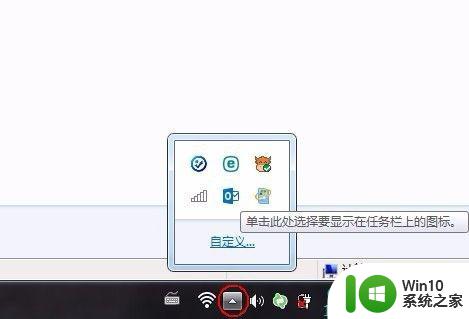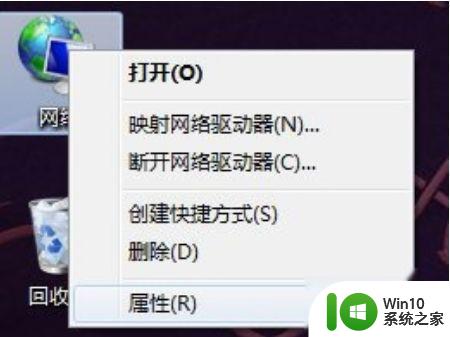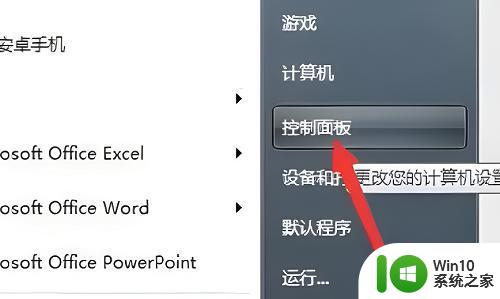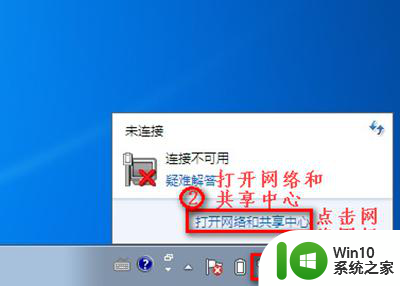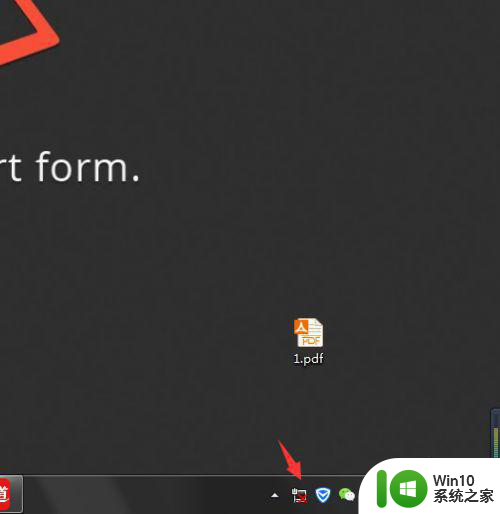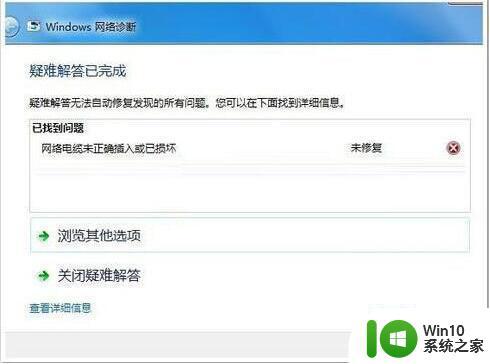win7无线网络连接丢失怎么办 win7无法连接无线网络的解决方法。
win7无线网络连接丢失怎么办,随着科技的不断发展,无线网络已经成为我们日常生活中必不可少的一部分。但是很多人可能会遇到这样的问题——在使用win7时无线网络连接丢失,或者根本无法连接无线网络。这些问题给人们的生活带来了不便,甚至有时会十分烦恼。那么要如何解决这些问题呢?本文将会为大家分享一些方法。
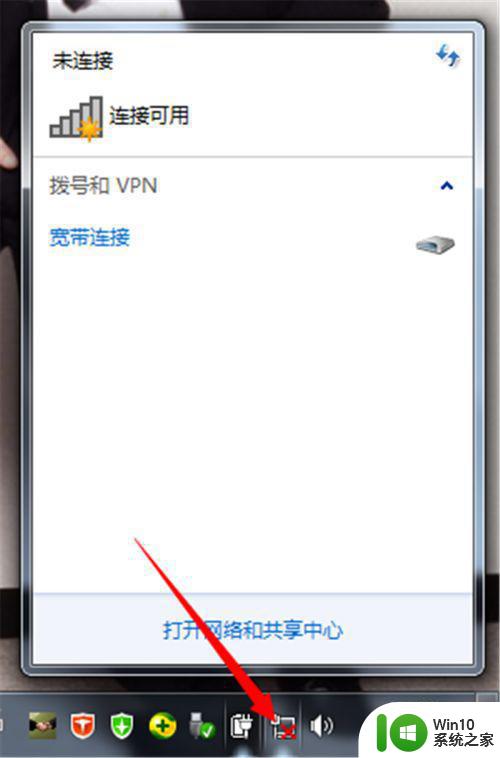
具体方法如下:
1、首先看一下是不是无线开关没有打开,如果没有打开,打开即可(小编的电脑是按Fn+F3)。

2、如果无线开关已经打开了,我们点击进入“计算机”(小编用的是WIN7,如果是XP应该是“我的电脑”)。
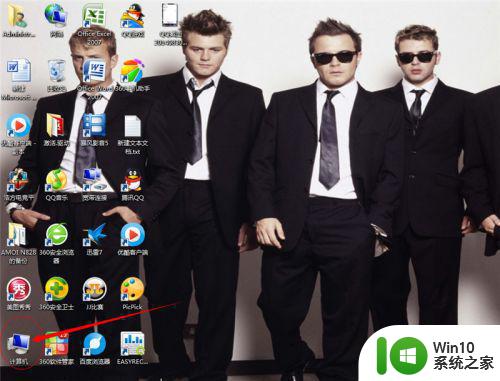
3、点击上方“打开控制面板”,进入后点击“设备管理器”。
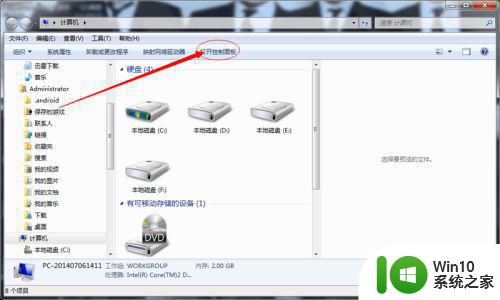
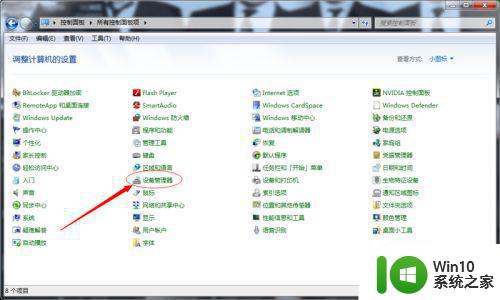
4、点开“网络适配器”,双击无线网卡(如图所示,带有“Wifi”字样的就是无线网卡)。
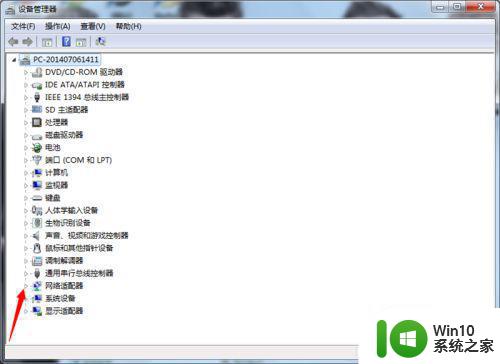
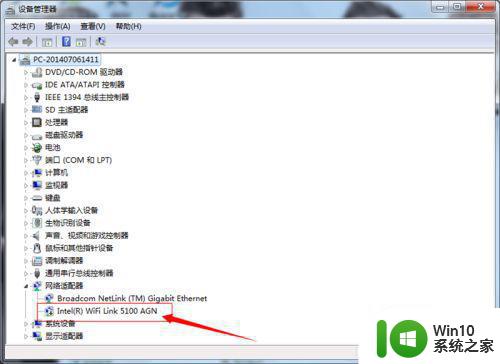
5、点击“启用设备”,再点击“下一步”,这样无线网卡就启用了。
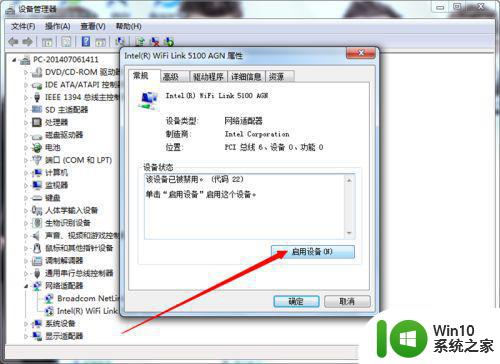
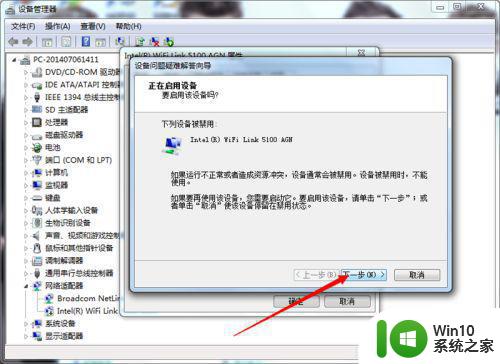
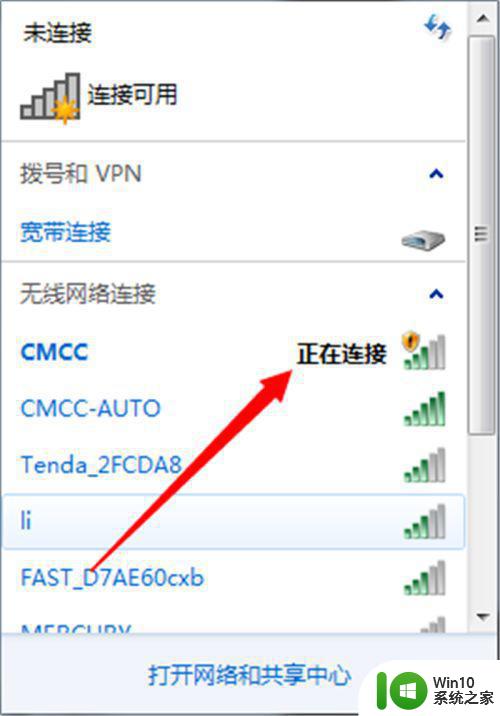
6、如果还是不能显示无线网络就考虑是不是硬件出现了问题,建议去专业维修店进行维修。
在遇到win7无法连接无线网络的问题时,可以检查一下无线网卡的驱动是否正常、是否选择正确的无线网络、是否输入正确的密码等。若依然无法连接,则可以尝试重置网络设置或更新系统补丁等方法来解决问题。及时排查问题并采取有效方法解决,可以让我们的电脑网络连接更加顺畅、稳定。